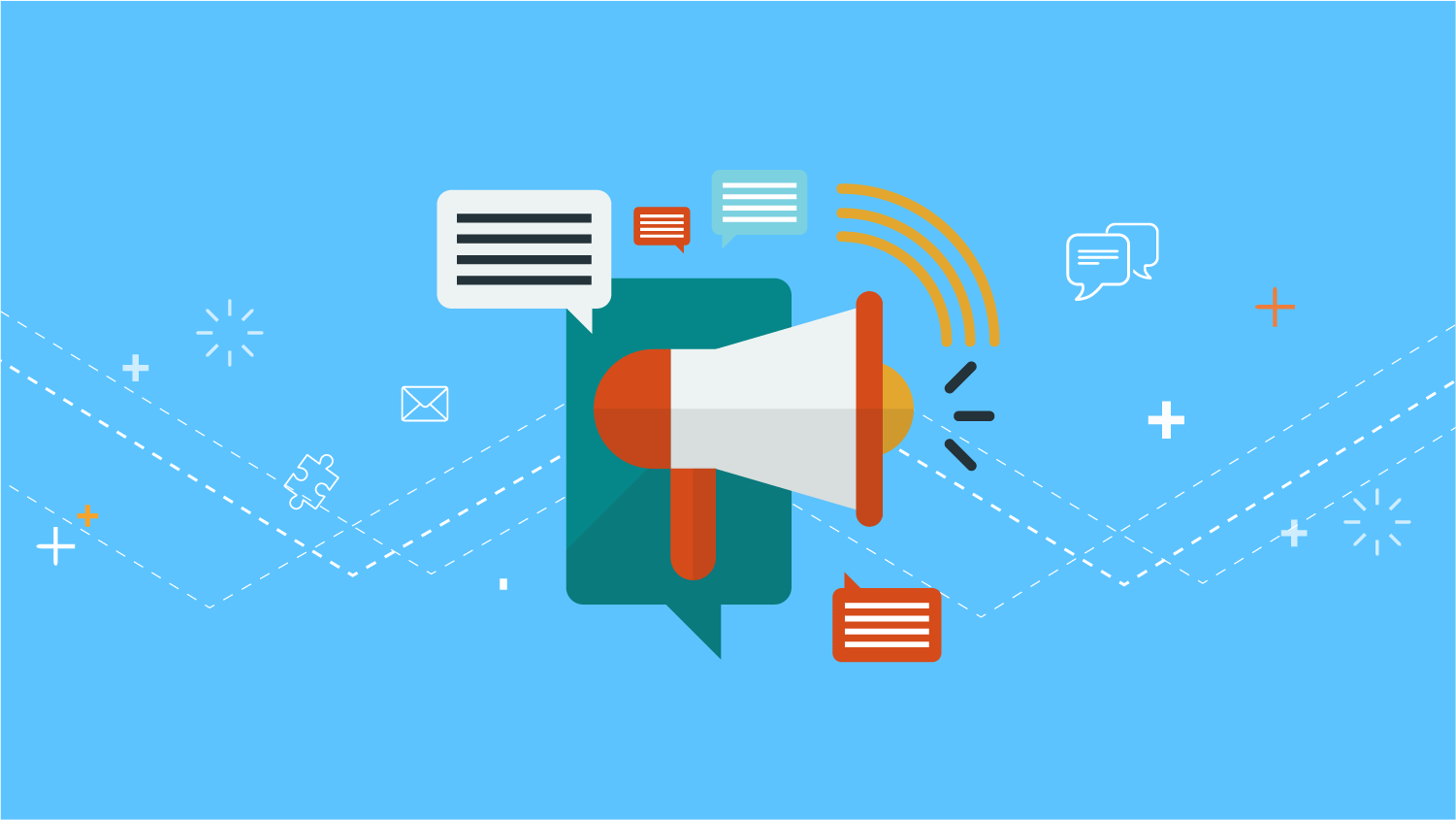【Hinemos】セルフチェックによる通知の実演
投稿日: / 更新日:
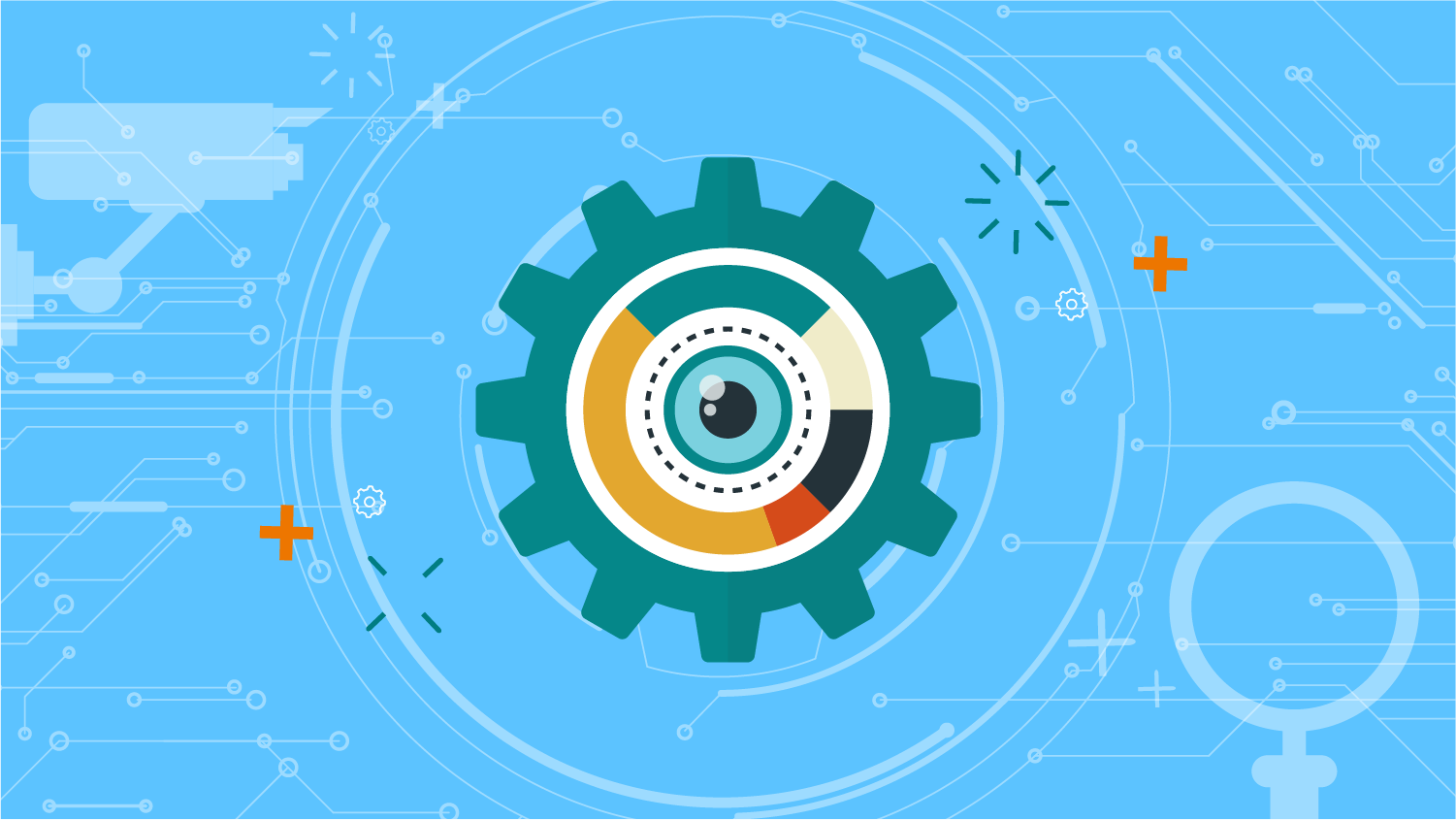
■はじめに
みなさん、こんにちは。
以前、研究日誌でHinemosのセルフチェック機能について紹介をしました。
今回は実践ということで、実際にセルフチェックで異常検知し、出力される通知を見てみます。
セルフチェックの概要について知りたい方はこちらの記事をご覧ください。
【Hinemos】セルフチェックのご紹介
1.セルフチェックによる通知の設定
●事前確認
セルフチェックを使うにあたって難しい操作はとくにありません。
Hinemosマネージャのセルフチェックのうち、「ファイルシステムの空き領域チェック」「スワップアウトの発生チェック」のみ、HinemosマネージャでSNMPサービスが動作している必要があるので注意しましょう。
●設定
それではさっそくファイルシステムの空き容量チェックをしていきます。
設定を確認していましょう。
パースペクティブからメンテナンスを選択し、[メンテナンス[Hinemosプロパティ]]ビューを開きます。
その中から「selfcheck.monitoring.filesystem.usage」を探しましょう。デフォルトの値が“false”になっているので[Hinemosプロパティ設定[作成・変更]]ダイアログで値を“true”に変更してOKを押下します。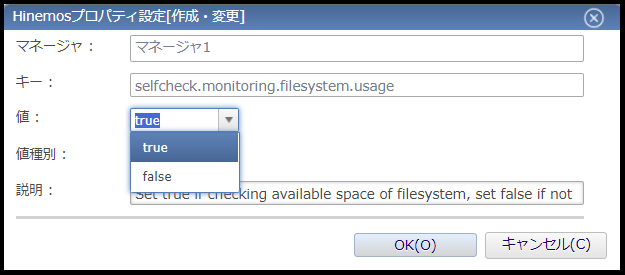
次は監視するファイルシステムと閾値の設定です。
「selfcheck.monitoring.filesystem.list」を確認しましょう。デフォルトは“/:50”に設定されており、監視閾値の領域は50%未満です。
この値を変更する場合も先ほどと同じように[Hinemosプロパティ設定[作成・変更]]ダイアログから行います。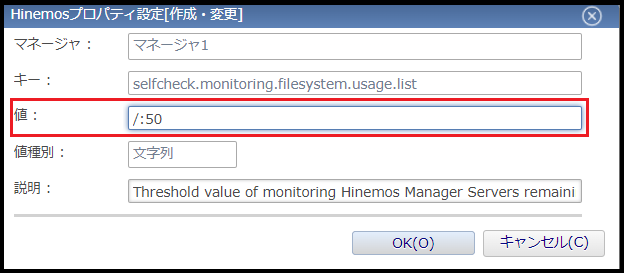
以上で設定が完了です。
これでファイルシステムの使用率が設定した値を超えたときは警告されます。
●通知の確認
実際に出力されたINTERNALイベントの通知を確認していきましょう。
今回は動作確認のためにファイルシステム使用率を50%以上にしてあります。
[監視履歴[イベント]]ビュー内のHinemos内部スコープを開いてください。イベントが発生しているのが確認できます。
右クリックで詳細を開くと、ファイルシステムの使用量が50%を超えていますのがわかりますね。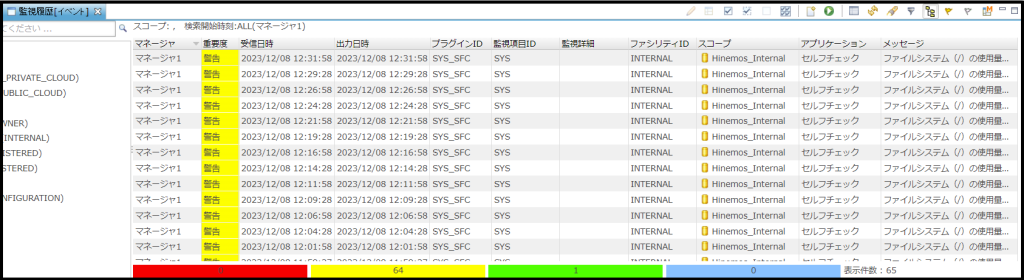
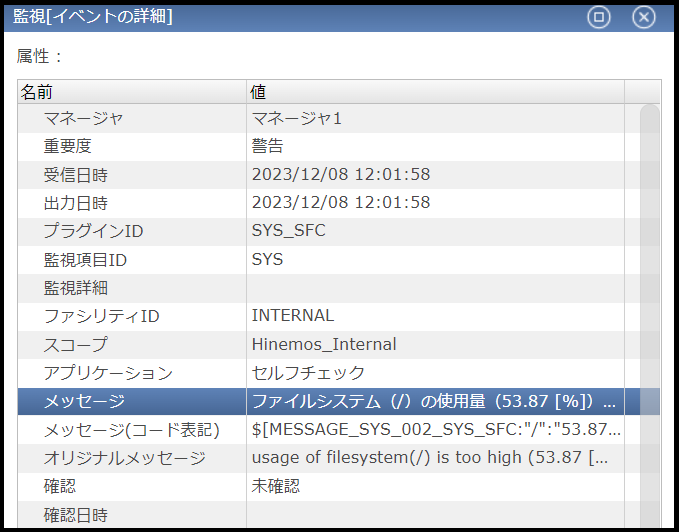
2.メールで通知する
●通知の設定
セルフチェックの通知はINTERNALイベントとして通知されます。
このINTERNALイベントはメール送信やsyslog送信、コマンド実行での通知をすることが可能です。
例としてメール送信の設定をやっていきましょう。
設定でも使った[メンテナンス]パースペクティブ内の[メンテナンス[Hinemosプロパティ]]ビューを開き「internal.mail」を選択します。
デフォルトでは値が“false”になっているので、[Hinemosプロパティ設定作成・変更]]ダイアログで値を“true”に変更しOKを押下します。
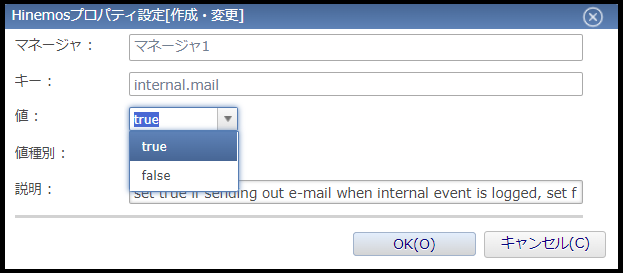
次に[internal.mail.address]を選択し、送信先メールアドレスを設定します。
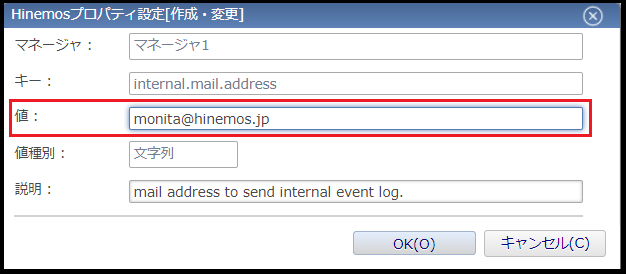
以上でメール通知も完了です。
■おわりに
この記事ではHinemosのセルフチェック機能で異常を検知し、出力される通知を見てみました。
日々の業務で多忙な中、Hinemosが自身の状態を教えてくれるのはやはり便利です。
みなさんも機能を活用して運用管理を快適にしていきましょう!