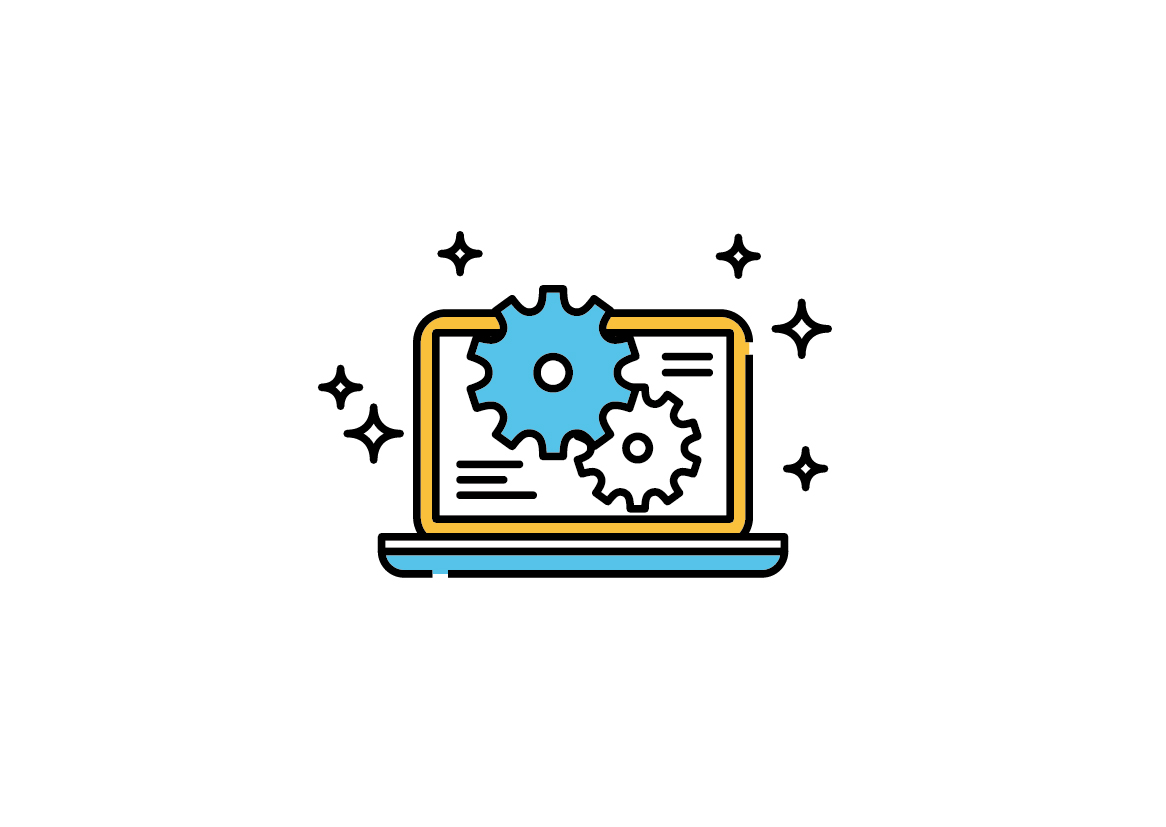GrafanaダッシュボードでHinemosを見やすく!Grafanaプラグイン導入方法のご紹介
投稿日: / 更新日:
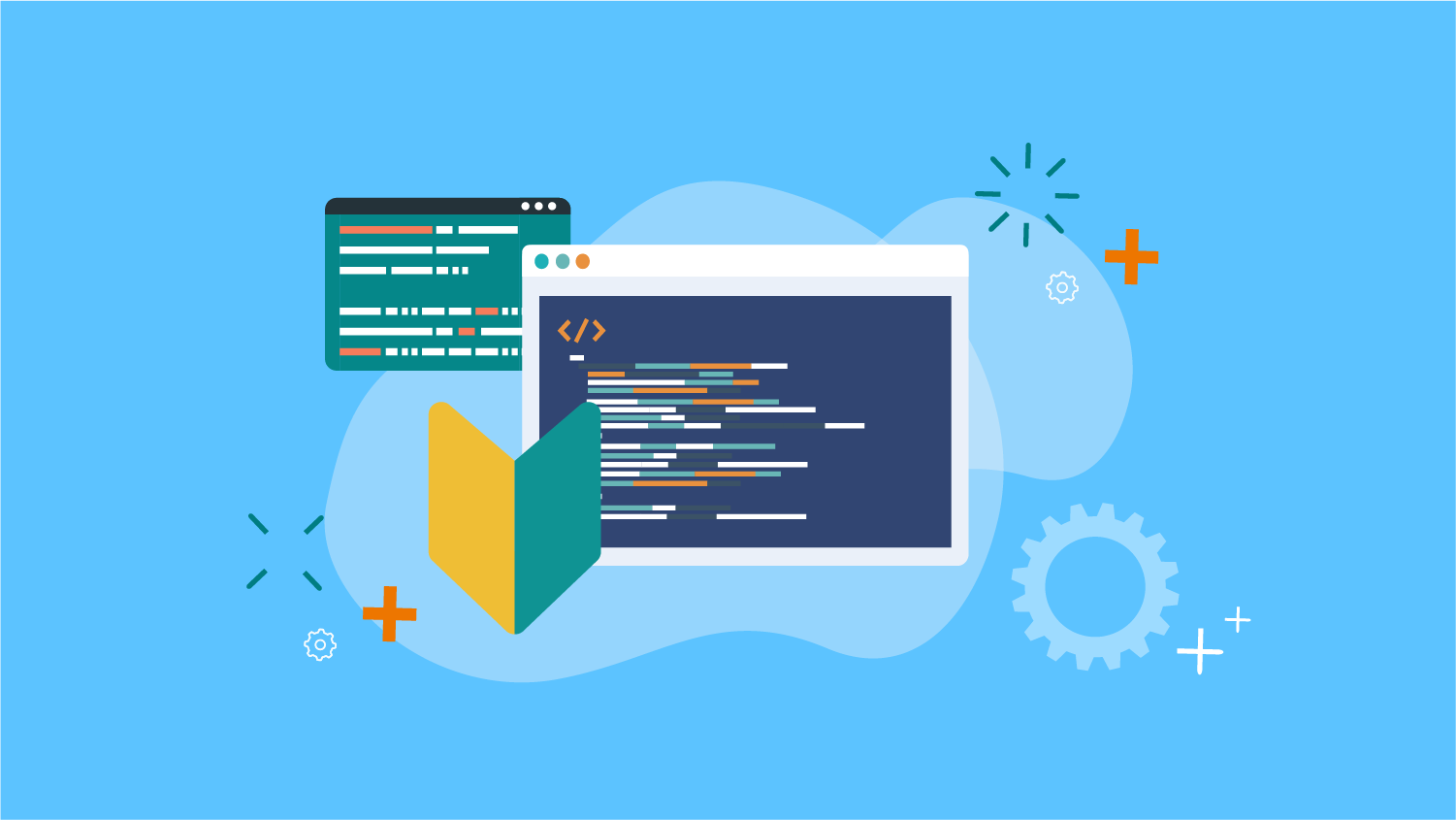
■はじめに
こんにちは。
今回、この記事ではHinemosのGrafanaプラグインの導入方法についてご紹介いたします。
Grafanaプラグインを使うことでHinemosのジョブや監視結果をより見やすくすることが可能になります。
なお、本記事はHinemosのGrafanaプラグインの導入方法についての説明となります。
Grafana本体の導入方法等につきましては解説いたしませんのでご承知おきください。
1.前提
本記事ではHinemosのGrafanaプラグイン導入方法について解説しますので、作業を行うマシン上ですでにGrafanaがインストールされている必要がございます。
Hinemos Grafanaプラグインはデータソースプラグインのサンプルコードであるため、利用にはビルドおよび署名が必要になります。
ビルド、署名を実行するために以下をご用意ください。
- yarnコマンド
- GrafanaのAPIキー
Grafana LabsからAPIキーを取得する手順については以下の技術文書をご確認ください。
https://grafana.com/docs/grafana/latest/administration/api-keys/
2.データソースプラグインの作成
以下の手順にて、サンプルコードからデータソースプラグインの作成を行います
- ダウンロードしたhinemos_grafana_plugi n_datasource_sample_7.0-xxxxxxxx.zipを展開し、hinemos-datasource配下をプラグイン用のディレクトリへコピーしてください。

- コマンドプロンプトを起動し、手順1で配置したhinemos-datasourceへカレントディレクトリを移動してください。
- 以下のコマンドを実行し、ビルドに必要なモジュールのインストールを実施してください。
コマンド実行後には、hinemos-datasourceディレクトリ配下にnode_modulesディレクトリが追加されます。1#yarn install
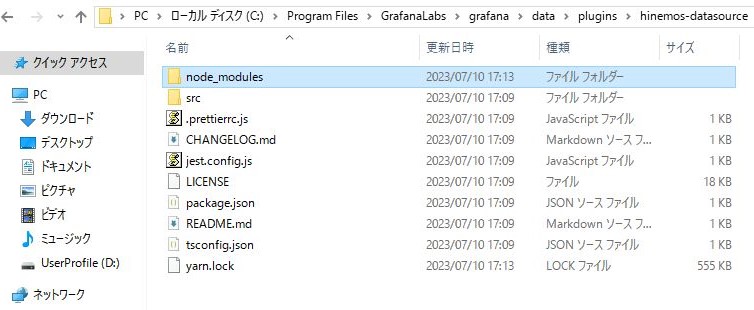
- 以下のコマンドを実行し、サンプルコードのビルドを実施してください。
コマンド実行後、hinemos datasource ディレクトリ配下に dist ディレクトリが追加されます。1#yarn build
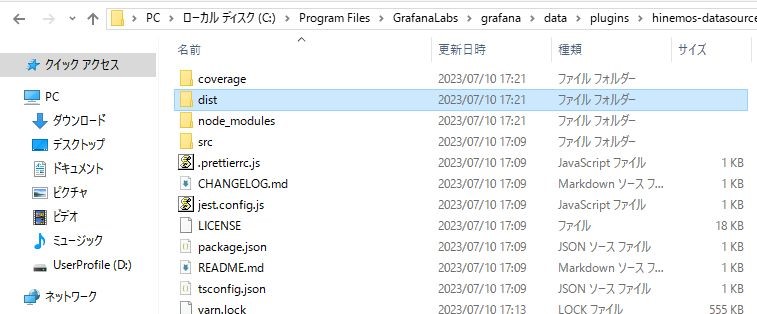
- 以下のコマンドを実行し、Private署名を実施してください。
Private署名実施時の標準出力は以下のようになります。12#set GRAFANA_API_KEY=" Grafana Labs から取得した API キー"# yarn sign --rootUrls "Grafana の 設定ファイル に 指定 し ている root_url と同じ値"

3.Hinemosデータソースの追加
以下の手順でHinemosデータソースをGrafanaに追加します
- GrafanaのサイドメニューからConfiguration >Data sourcesを選択し、設定済データソース一覧を開きます。
- 「Add data source」を押下し、データソース一覧にHinemosデータソースが表示されることを確認してください。

- 「Select」を押下することでデータソースの追加がされます。
4.GrafanaとHinemosの連携
以下の手順でデータソースプラグインにHinemosの情報を登録することで、Hinemosの監視結果などをGrafanaで表示することができます。
- GrafanaのサイドメニューからConfiguration >Data sourcesを開き、Hinemosデータソースを選択してください。
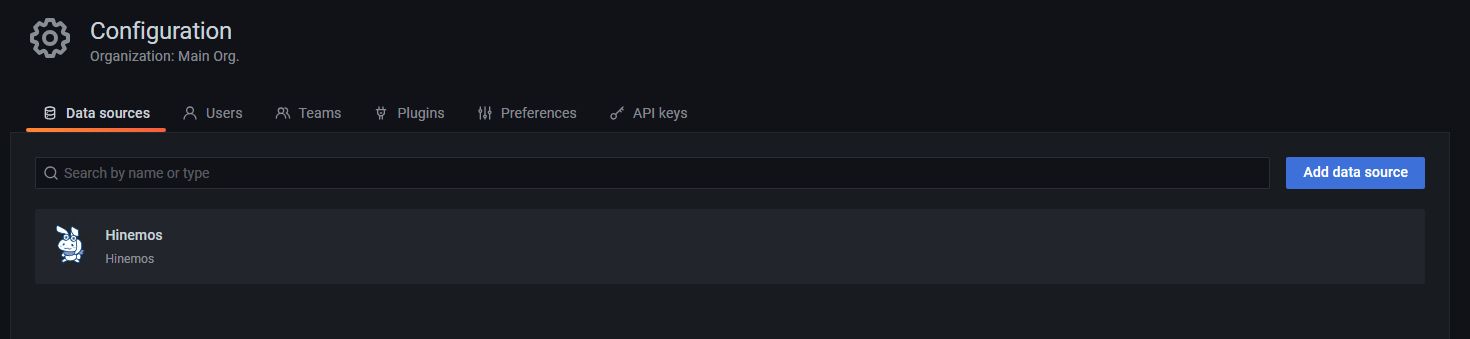
- Hinemosデータソースの設定画面が開かれますので、Hinemosマネージャーのアドレス、ユーザー名、パスワードを入力してください。
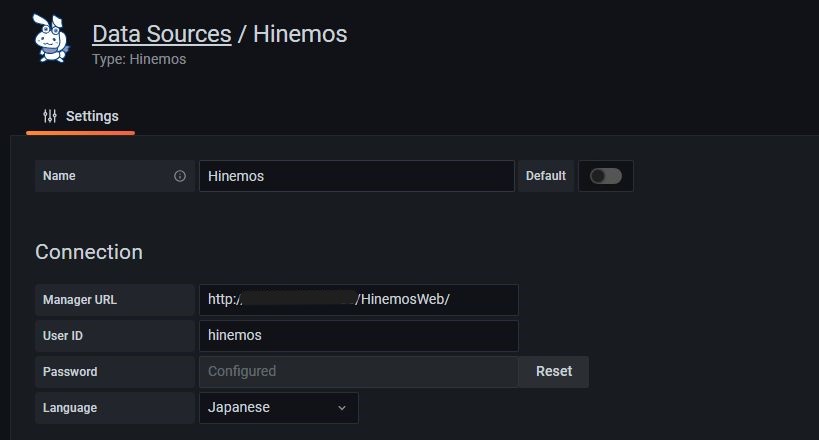
- 画面をスクロールし、「Save & test」をクリックすることで設定が完了します。

5.サンプルダッシュボードを使用した画面表示
Grafana ではダッシュボードを設定し、データをグラフィカルに表示することが可能となっています。
HinemosではHinemos Grafana プラグインを使用した Grafana のダッシュボード・パネルのサンプルを提供しております。
以下手順でサンプルダッシュボードを追加することで、Hinemosが取得したデータを簡単にGrafana で表示することができます。
- ダウンロードしたhinemos_grafana_sample_7.0-xxxxxxxx.zipを任意のディレクトリで展開します。
- GrafanaのサイドメニューからCreate >Importを選択し、ダッシュボードのインポート画面を開きます。
- インポート画面から「Upload JSON file」を選択し、インポートするダッシュボードサンプルを選択します。
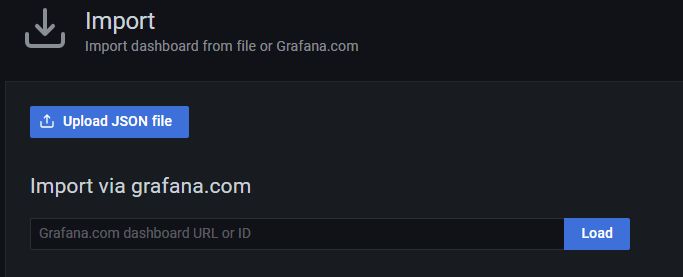
- 選択したダッシュボードサンプルの名前が表示されているのを確認した後、Importをクリックします。
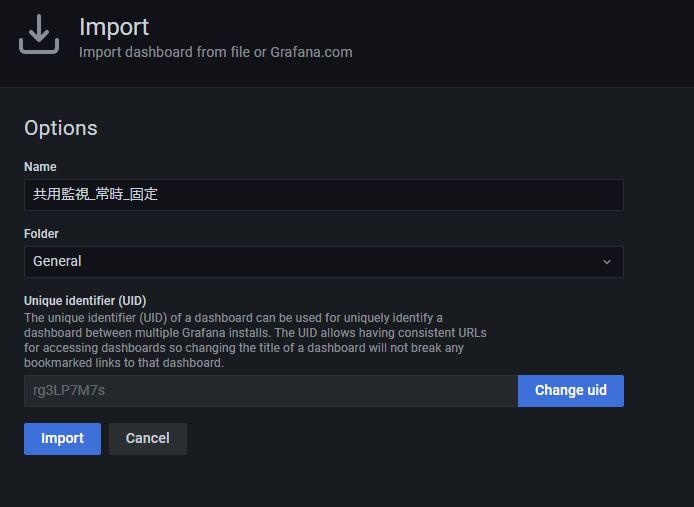
上記手順を行うことで以下の画像のように、Hinemosの監視やジョブの結果をわかりやすく表示することが可能となります。
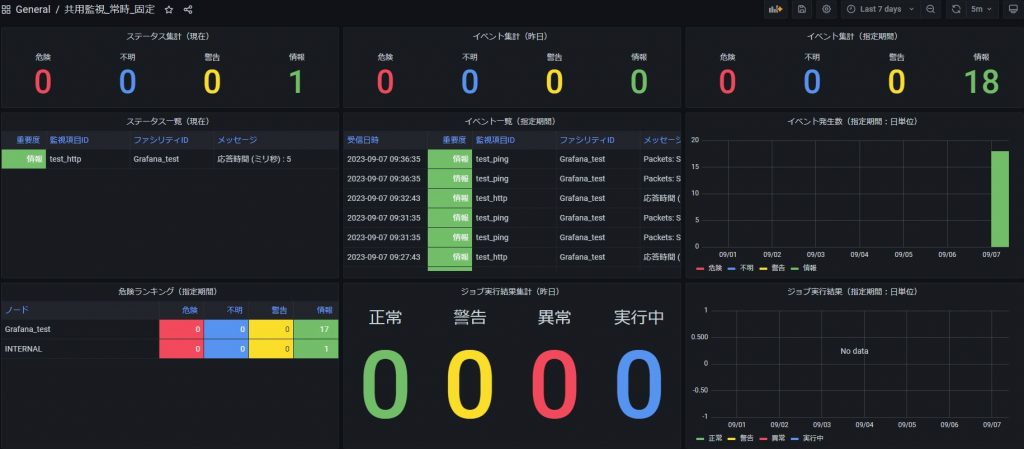
■おわりに
本記事では、HinemosのGrafanaプラグインのソースコードからプラグインを作成しGrafanaに追加する手順、サンプルダッシュボードを用いて表示する手順を紹介いたしました。
Hinemos Grafanaプラグインを用いて、Hinemosの監視やジョブの結果をより有効に活用してみてはいかがでしょうか。