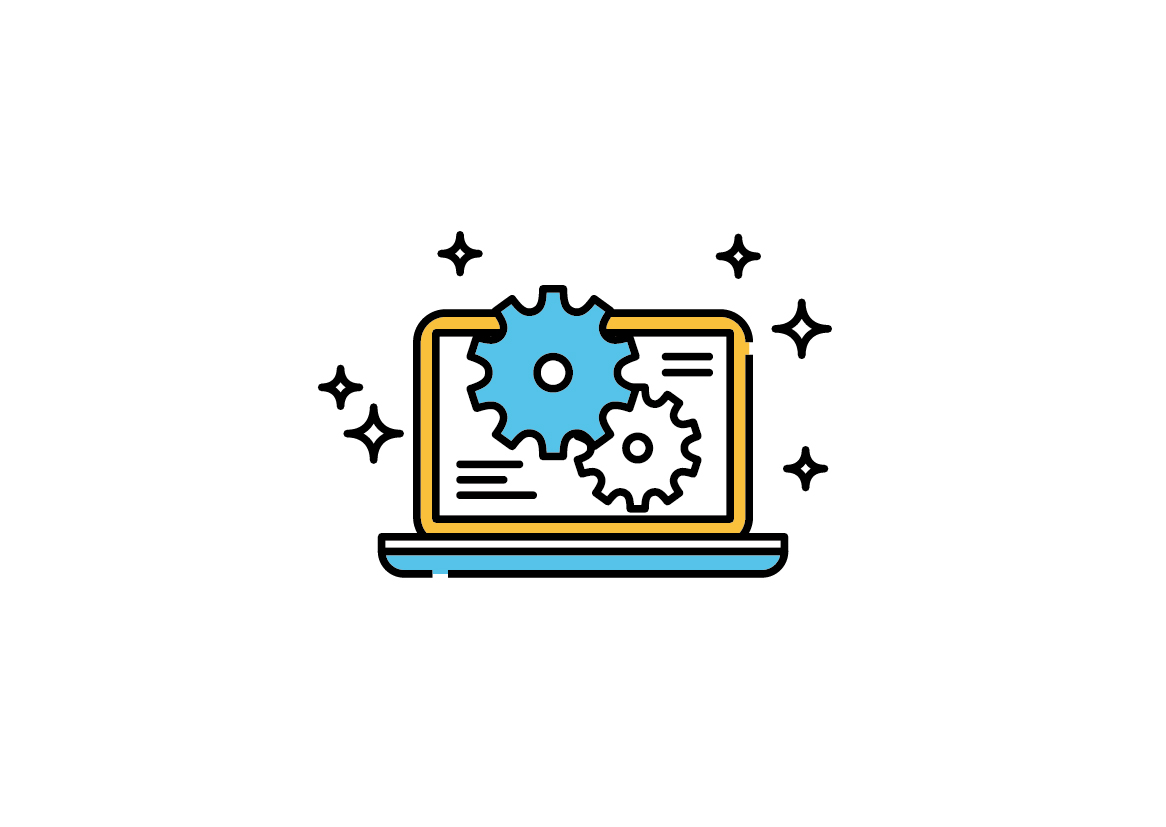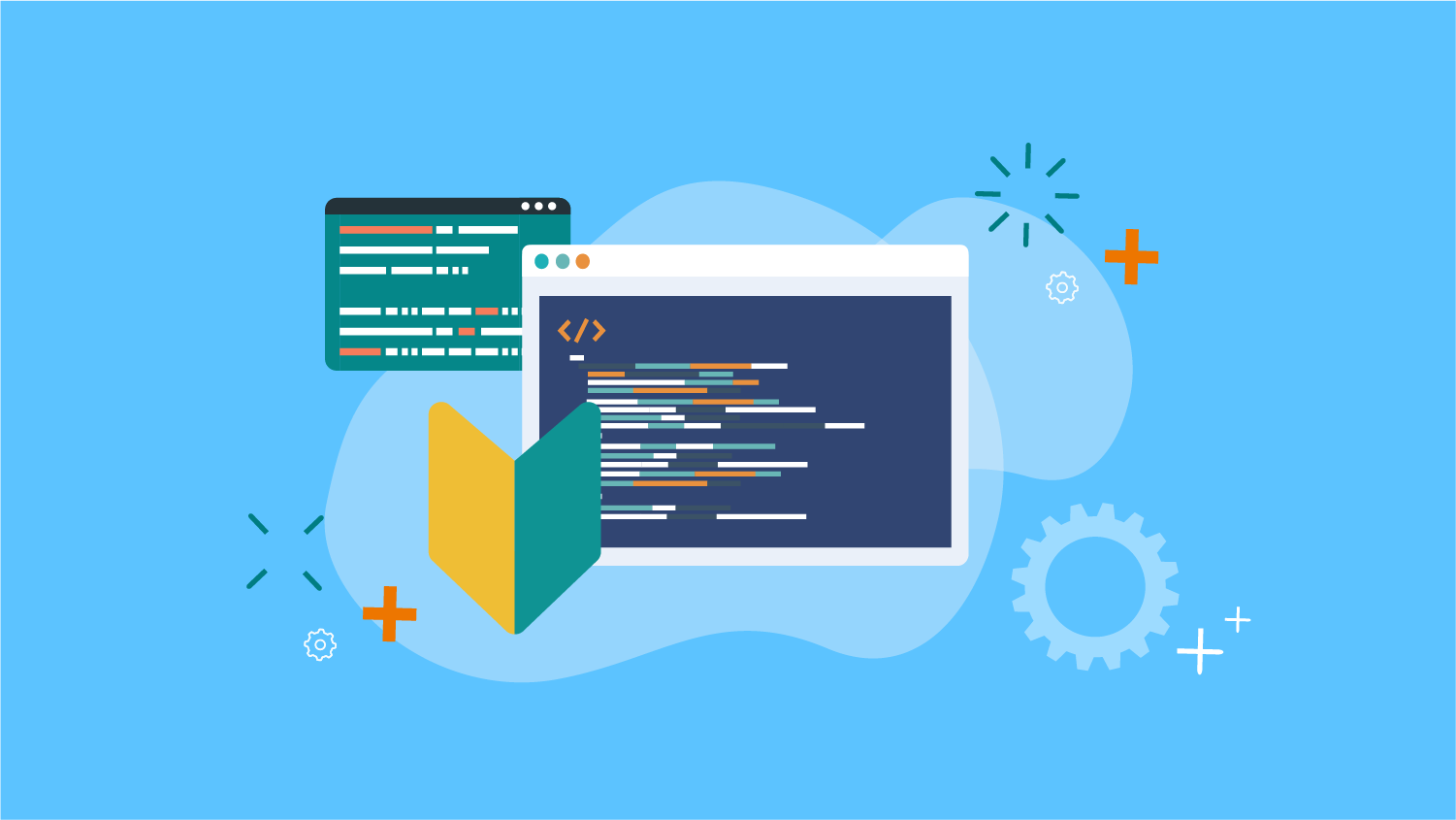【Hinemosエンタープライズ機能】ノードマップを使ってみよう!
投稿日: / 更新日:
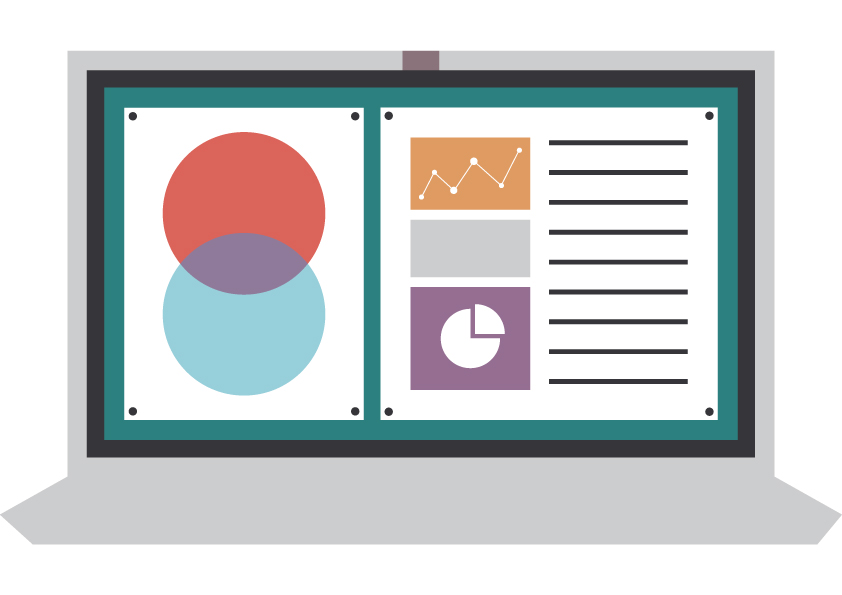
■はじめに
こんにちは!
Hinemosでは多数のサーバを一元管理できますが、管理対象機器の状態を二次元マップ上でわかりやすく表示できる機能をご存知でしょうか?
それがエンタープライズ機能の1つ、Hinemosノードマップ機能です。
では、さっそくノードマップについて見ていきましょう!
1.エンタープライズ機能について
●エンタープライズ機能とは
まず、エンタープライズ機能の概要をご紹介します。
エンタープライズ機能は、企業のシステムの効率的な運用に役立つ機能群です。
エンタープライズ機能では、以下のような機能をご用意しております。これらの機能を活用するとより便利にHinemosを利用できるようになります!
| Hinemosジョブマップ | ジョブの概念を二次元のマップ上に拡張し、ジョブ遷移をグラフィカルに表現できます。 |
| Hinemosノードマップ |
従来のイベントやスコープの概念を二次元のマップ上に拡張し、監視対象をグラフィカルに表現できます。
|
| Hinemosレポーティング | Hinemosで蓄積しているシステム稼働情報やジョブ制御情報を稼働状況レポートとして出力できます。 |
| Hinemos Utility | 監視設定の一括登録など効率的な設定操作ができます。 |
| HinemosRPA管理機能 |
RPAツール、RPA管理ツールをHinemosと連携し、RPAの管理を効率化、見える化できます。
|
●ノードマップとは
先ほども記載した通り、ノードマップは管理対象機器の状態をグラフィカルに表示できます。
具体的には、以下の内容を実現できます。
| ノードマップの編集 | 二次元マップ上で、ノードやスコープの関係をコネクタで接続したり、 背景に任意の画像ファイルを適用できるため、監視対象をグラフィカルに表現できます。 |
| ノードマップの表示 | 編集した二次元マップにインシデントの重要度がアイコンの背景色に反映され、 アイコンを確認するだけでインシデントの発生しているノードを特定できます。 さらに、二次元マップに表現されたリポジトリは、エクスプローラ風に遷移できます。 |
|
ネットワークトポロジ時の可視化 |
ネットワーク機器からネットワークの接続情報を取得し、ノード間のコネクタを自動で接続できます。 |
| 構成情報の検索 | 監視設定の一括登録など効率的な設定操作ができます。 |
これらにより、管理対象機器の状況を把握しやすくなり、快適な運用管理を実現できます。
今回は導入編として、環境準備~「ノードマップの編集・表示」に焦点を当てて見ていきましょう。
2.環境準備
●ノードマップ利用の前提条件
管理対象機器(サーバやネットワーク機器)を、 ノードとしてリポジトリに登録する必要があります。
なお、登録方法について知りたい方は以下の記事をご覧ください。
リポジトリにノードを登録する
また、登録したノードに対し、死活監視(PING)を実行しておくと、
ノードマップを開いた際に、各ノードアイコンの背景色が表示されノードの状態が一目で把握できます。(※詳細は後述)
●エンタープライズ機能の有効化
今回はHinemos v7.0のLinuxマネージャを例に見ていきましょう。
エンタープライズ機能を有効化することで、ノードマップ機能も利用できるようになります。
Hinemosマネージャに以下のパッチとキーファイルを適用すると、エンタープライズ機能を有効化できます。
|
1 2 3 |
Hinemosアクティベーションパッチ:patch_manager_activation_for7.0.x_yyyymmdd.tar.gz アクティベーションキーファイル:yyyymm_xxx_enterprise |
適用手順の詳細はHinemosのマニュアル、Hinemosサブスクリプション提供のREADME.txtをご覧ください。簡単な手順を踏むだけで適用できます!
●ノードマップ画面の確認
次に、Hinemosクライアントからノードマップの画面を確認してみましょう。
Hinemosクライアントを起動し、エンタープライズ機能を有効化したマネージャに接続します。そして、クライアントの画面左上から新しいパースペクティブを開きます。
「ノードマップ」を選択し、ノードマップパースペクティブを開きましょう!
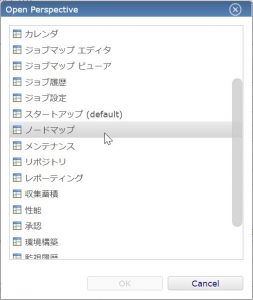
3.ノードマップを使ってみた
●ノードマップビューを開いてみる
ノードマップパースペクティブでは、 リポジトリ構成をノードマップに表示し、ノードの確認、検索、検索結果によるスコープの作成、 構成情報のダウンロードなどの操作ができます。
監視[スコープツリー]ビューで、ノードマップを開きたいスコープを選択します。
次に「新しいノードマップを開く」アイコンをクリックします。
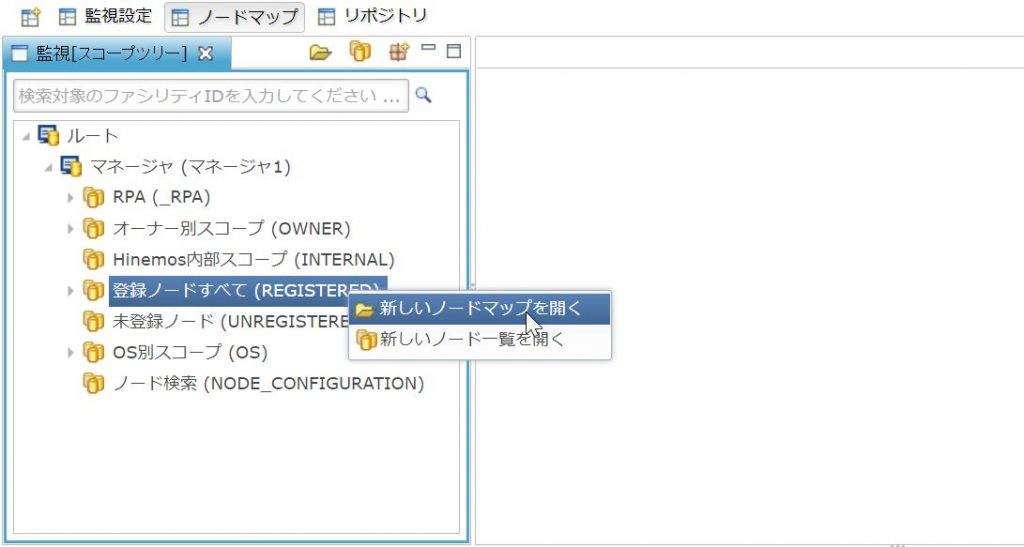
ノードマップビューが開き、登録しているノードが正常に表示されましたね。
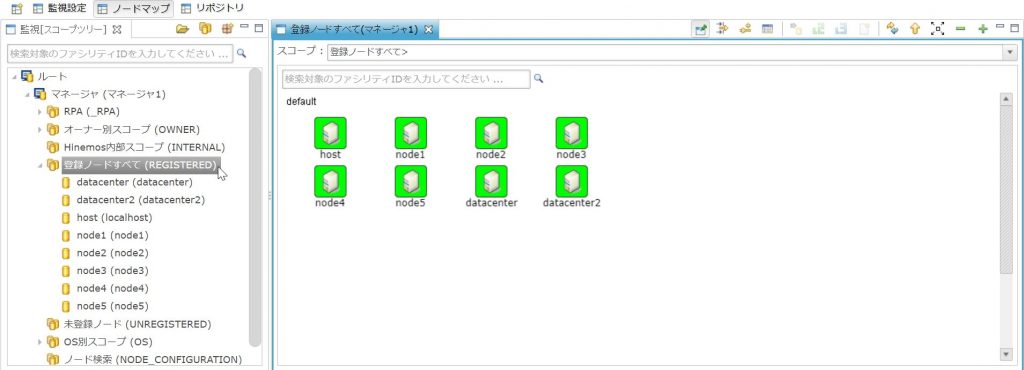
各ノードのアイコンの背景が緑(重要度:情報)になっており、管理対象ノードが正常に稼働していることがわかります。
なお、アイコンの背景色は監視結果のステータス、イベントによって決定されます。(※設定方法の詳細は公式マニュアルに記載がございます。)
●ノードマップを編集・表示してみる
ノードマップビューで、「スコープ・ノード移動」ボタンをクリックし、スコープ・ノード移動モードに切り替えます。
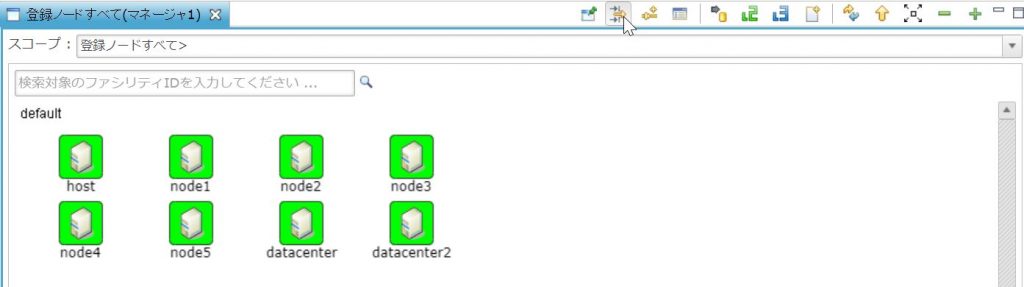
マウスのドラッグでノードを移動し、ビューの背景を右クリックすることで背景画像を変更できます。
また、アイコンをクリックすると、アイコン画像も変更できます。
今回は、日本地図の白地図を背景画像としてアップロードしております。
一例として、東京、名古屋、大阪をはじめ、日本各地にサーバを配置してみました。
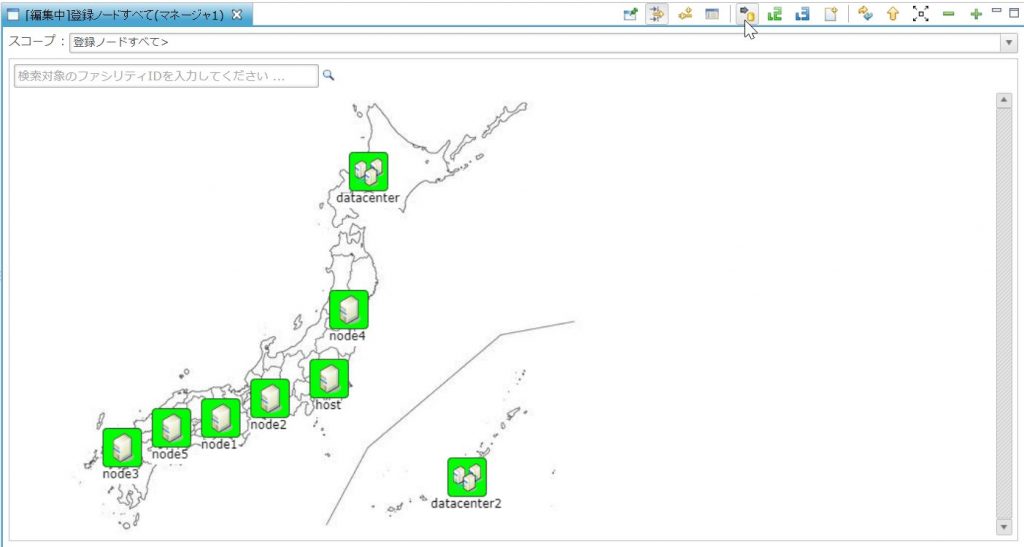
このように、全国各地のサーバの稼働状況も一目で把握できますね。
各サーバで障害が発生した際には、アイコンの背景色が変化するので、どこのサーバで障害が発生したかいち早く把握できます。
ノードマップの編集を実施したら、ビュー右上の「登録」ボタンを押すのをお忘れなく!
※背景とアイコンの変更方法の詳細を知りたい方は、以下の記事をご覧ください。
【Hinemosノードマップ】背景とアイコンの変更方法について
■おわりに
いかがでしょうか。ノードマップのイメージは掴めましたでしょうか?
簡単ではありますが、今回はHinemosノードマップのご紹介をいたしました。
ぜひみなさんもノードマップを活用してみてください!
エンタープライズ機能について、知りたい方は以下の資料もご覧ください。
Hinemosエンタープライズ機能のご紹介