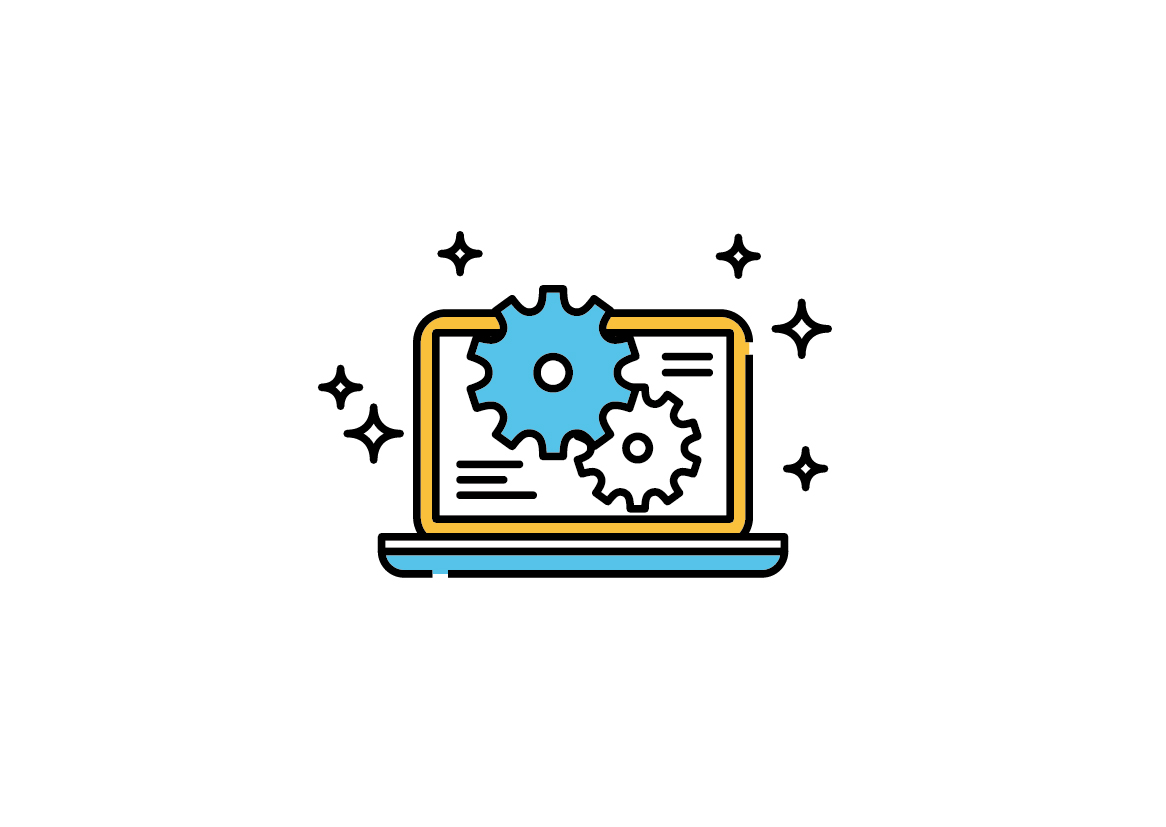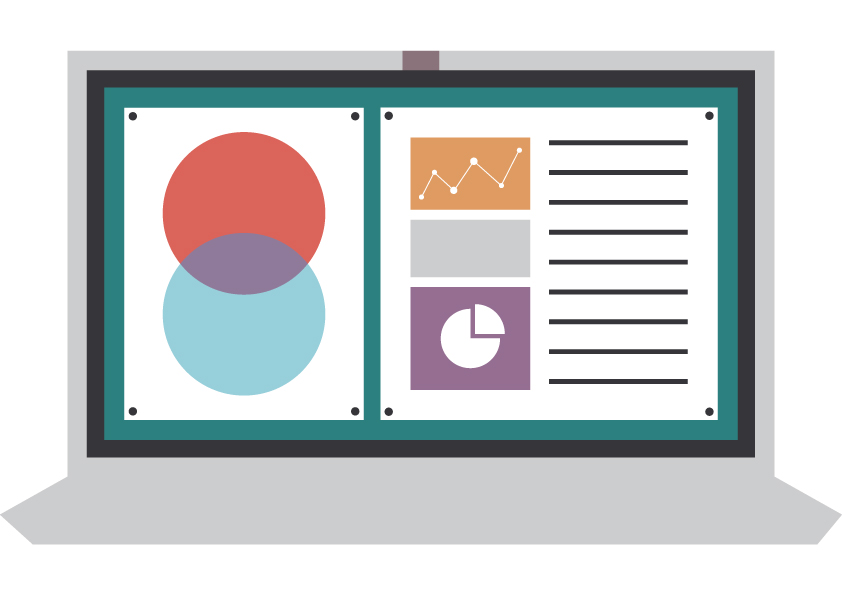Hinemosのジョブ設定をしてみよう!
投稿日: / 更新日:
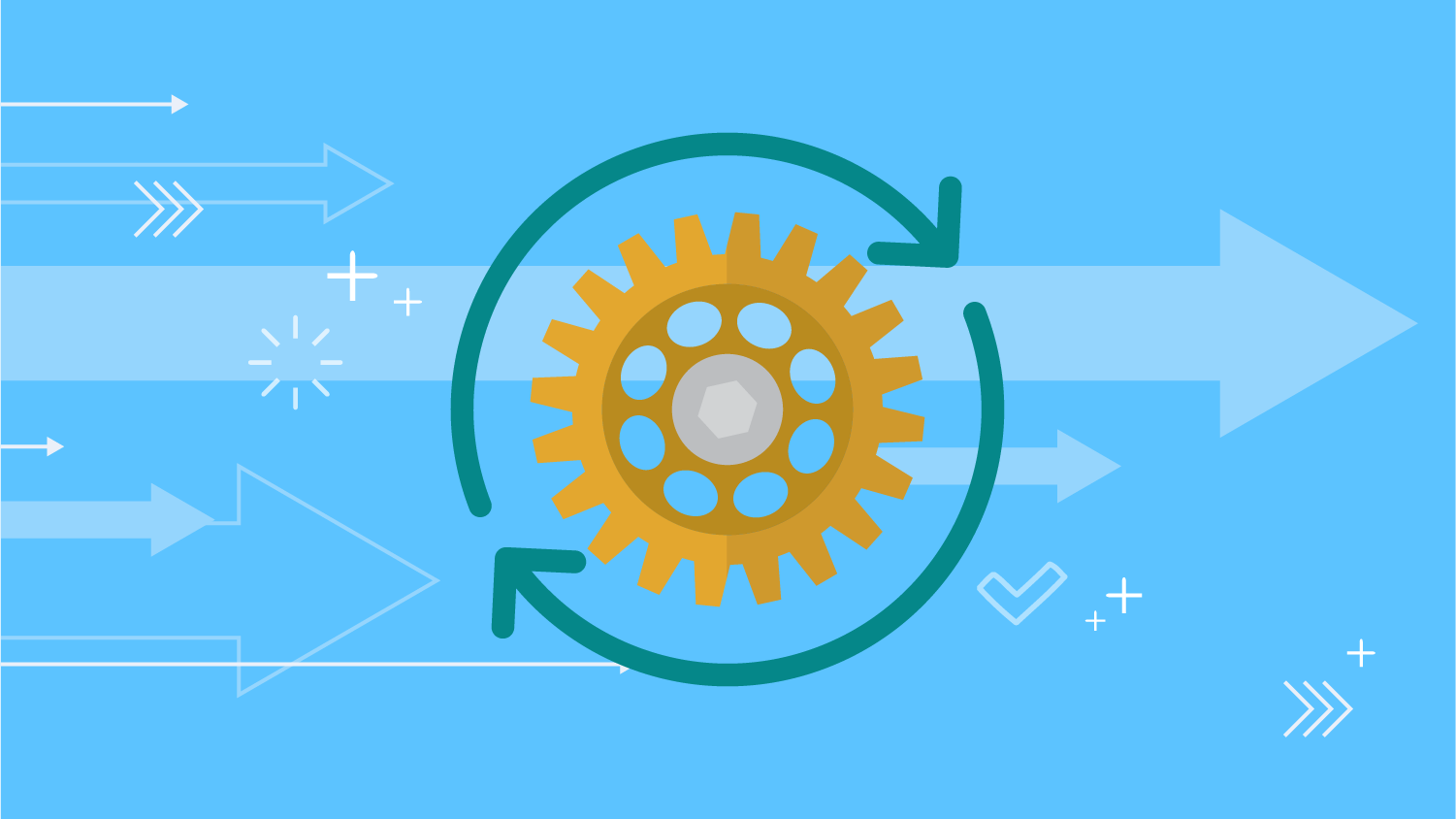
■はじめに
こんにちは!
Hinemosは監視だけでなく、ジョブも簡単に設定できます!
今回、この記事ではジョブ設定を実際にやってみたいと思います!
1.ジョブ機能について
●ジョブ機能とは
まず、ジョブ機能の概要をご紹介します。
この機能を活用すれば、人が行う確認・判断作業も含めた運用管理プロセス全体を自動化することができ、
RBA(Run Book Automation)を実現します!
提供しているジョブについては、以下の要素から構成されています!
| コマンドジョブ | 実際に起動するコマンド(シェルスクリプト)に相当します。 |
| ジョブネット | ジョブをひとまとめにして扱うことのできる要素です。ジョブネットとジョブから構成されます。 |
| ジョブユニット | ジョブ階層の最上位要素です。すべてのジョブネットとジョブはこのジョブユニットの要素として設定します。 |
| 参照ジョブ | 同一ジョブユニットのその他のコマンドジョブもしくはファイル転送ジョブを参照して設定できるジョブです。 |
| ファイル転送ジョブ | ファイルの転送を実行する特別なジョブです。コマンドを設定する代わりにファイル転送用の設定を行います。 |
| 承認ジョブ | ユーザの承認を待ち合わせるジョブです。人の判断が必要な手続きをジョブとして組み込むことが可能になります。 |
| 監視ジョブ | 出力されたログや監視対象ノードのステータスを監視するジョブです。 |
ジョブユニットという大枠の中に、ジョブネットとコマンドジョブが構成されているというイメージになります。
また、Hinemos Ver. 7.0からは以下のジョブも追加されました。
| ファイルチェックジョブ | 特定のファイルを監視し、そのファイルに指定した変化(作成、変更、削除)が生じた場合に終了するジョブです。ファイルの状態変化による判断をジョブネットの中に組み込むことができます。 |
| ジョブ連携待機ジョブ | ジョブ連携メッセージの受信を待機し、指定した条件に一致するジョブ連携メッセージを受信したら終了するジョブです。 |
| ジョブ連携送信ジョブ | ジョブ連携メッセージを任意の送信先に送信するジョブです。 |
2.ジョブを設定してみよう!
●ジョブユニットの作成
まずは、ジョブユニットを作成してみましょう。
Hinemosクライアントを起動し、ジョブ設定パースペクティブを開きます。ジョブ設定を選択し、OKを押下します。
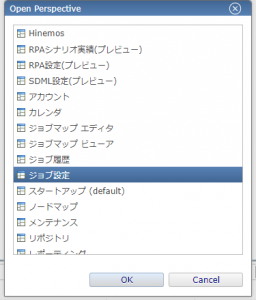
次に、スコープツリー配下のマネージャを選択し、ジョブ設定[一覧]ビューのジョブユニットの作成ボタンを押下します。

ジョブ[ジョブユニットの作成・変更]ダイアログが表示されるので、ジョブIDとジョブ名を入力し、OKボタンを押下します。
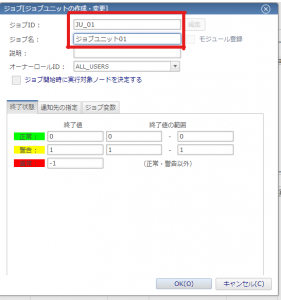
これで、ジョブユニットを作成することができました。
●ジョブネットの作成
次に、ジョブユニットを選択し、編集モードにしてから右上にあるジョブネットの作成ボタンを押下します。

[ジョブネットの作成・変更]ダイアログが表示されますので、ピンクになっているジョブIDとジョブ名を入力してOKを押下します。
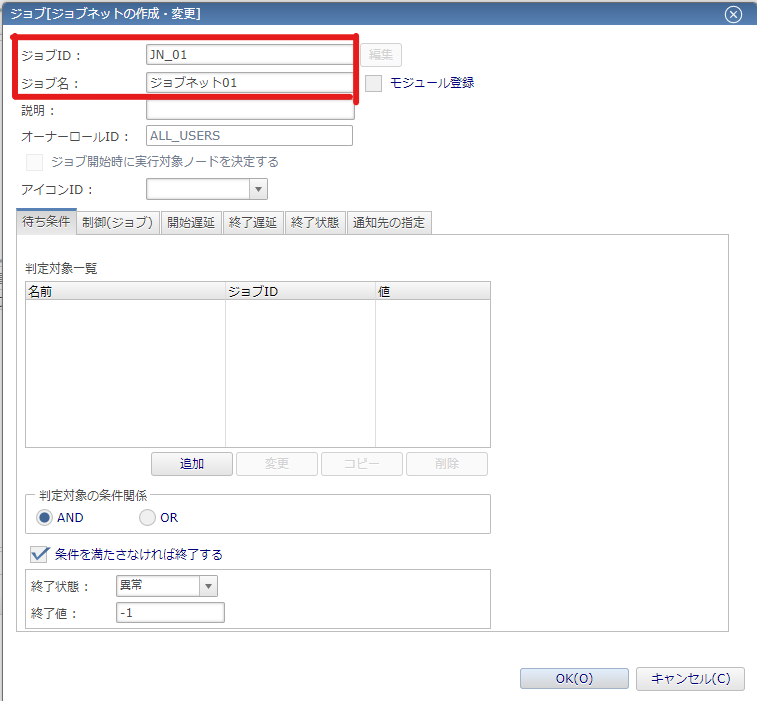
これで、ジョブネットの作成も完了です。
●コマンドジョブの作成
次に、コマンドジョブの作成をします。作成したジョブネットを選択したまま、右にある[コマンドジョブの作成]ボタンを押下します。

[コマンドジョブの作成・変更]ダイアログが表示されたら、まずジョブIDとジョブ名を入力します。
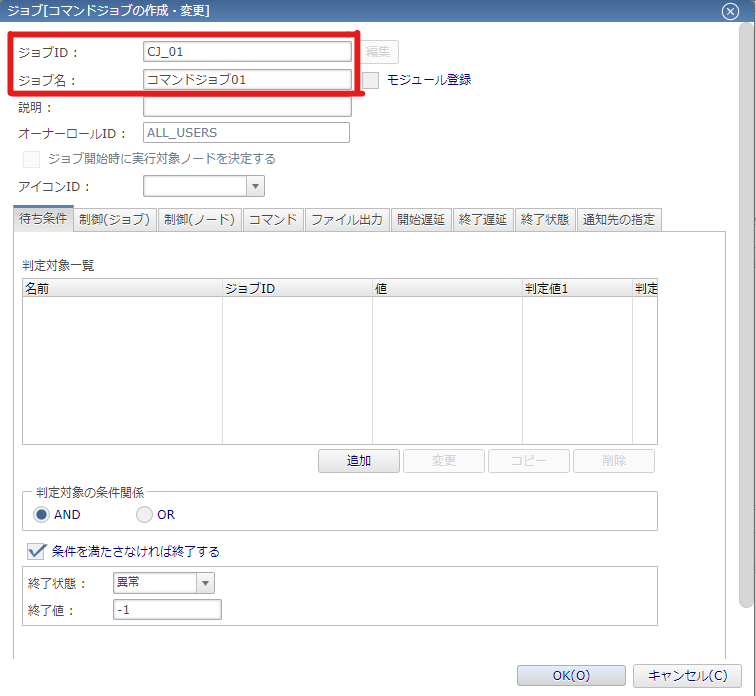
「コマンド]タブで、スコープと起動コマンドを入力。
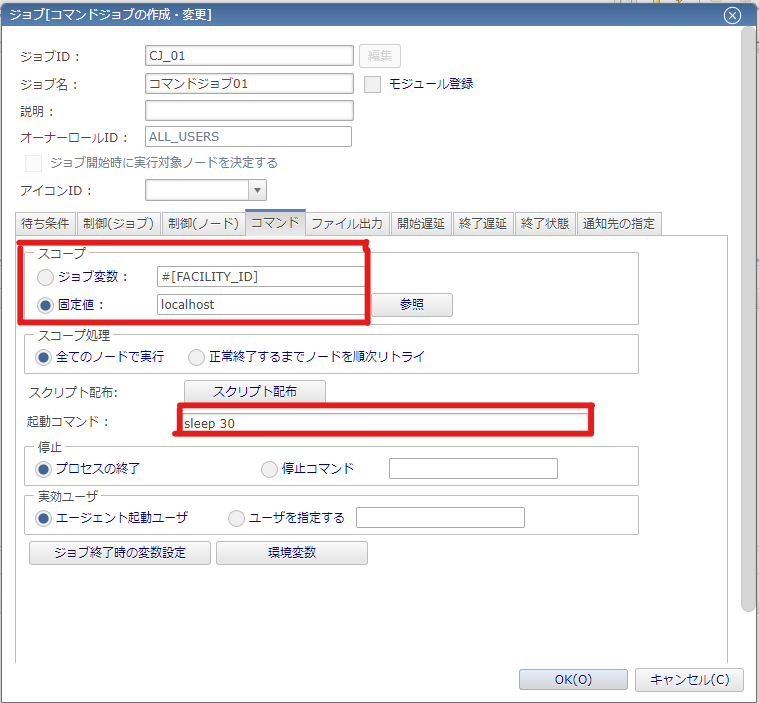
[通知先の指定]タブで通知先を設定し、最後にOKを押下します。

これで一通りのジョブの作成は完了しました。最後に登録ボタンを押下します。
これを押さないと作成したジョブが保存されないので気を付けてください!
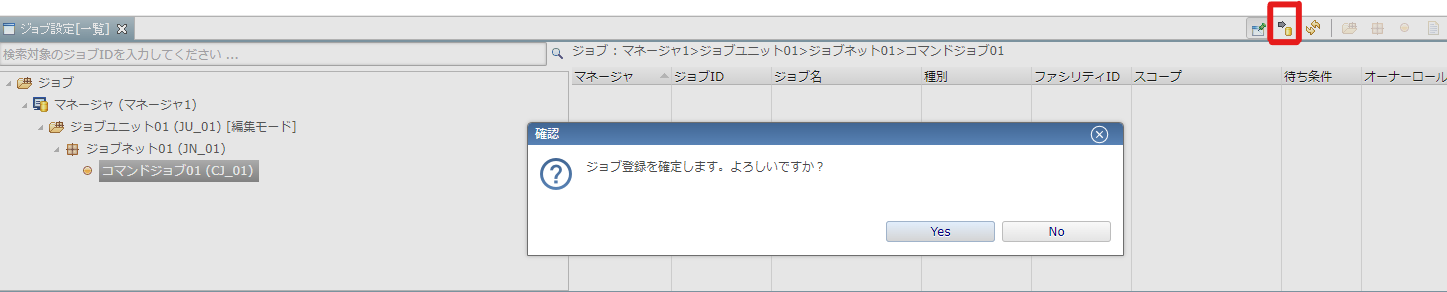
[確認]ダイアログが出るのでYesを押下するとジョブが登録されます。
これでジョブの登録が完了しました!
3.ジョブマップからのジョブの作成
●ジョブマップ機能とは
エンタープライズ機能の一つです。ジョブの遷移をグラフィカルに表示し、ジョブの「見える化」を実現します。グラフィカルな画面で待ち条件設定やジョブの前後関係を視覚的に確認することができます。
●ジョブマップを確認
ジョブマップで、上記で設定したジョブを確認します。
[ジョブマップ エディタ]パースペクティブを開き、先ほど作成したジョブユニットを選択すると表示されます。

●ジョブマップでジョブを作成
ジョブは[ジョブマップエディタ]パースペクティブでも作成することができます。
今回はジョブネット01の中にコマンドジョブ02を作成します。ジョブネット01を右クリックし、コマンドジョブの作成を押下します。
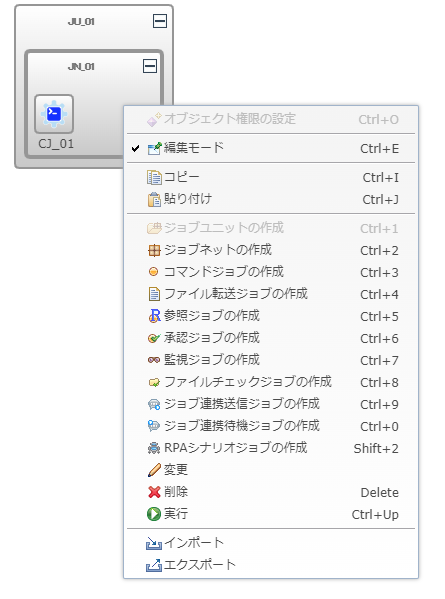
ジョブ[コマンドジョブの作成・変更]ダイアログが出るため、上で作成したコマンドジョブと同じように作成します。
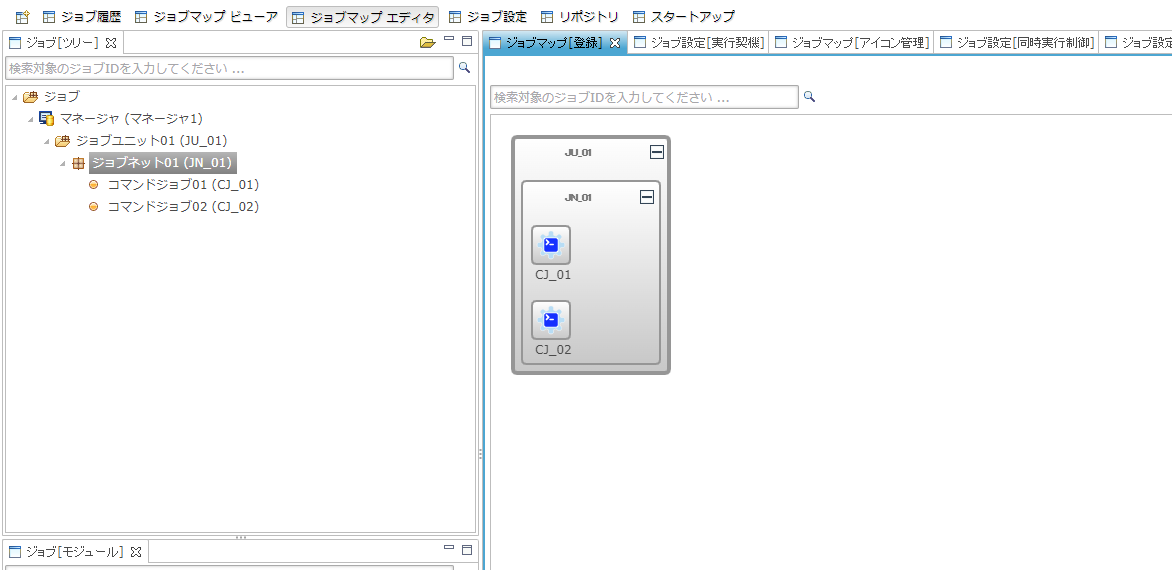
●ジョブマップでジョブを実行
ここからは、実際に実行してみましょう。
1.手動実行
手動にて即時に実行します。[ジョブマップエディタ]パースペクティブの右上にある実行ボタンを押下します。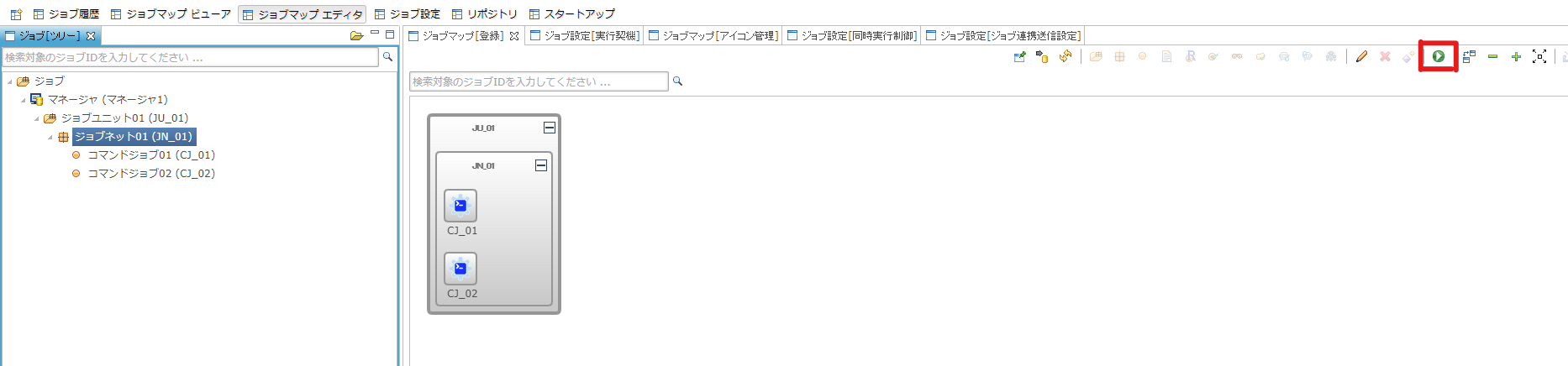
実行結果は、[ジョブマップビューア]パースペクティブの[ジョブ履歴]ビューから確認します。
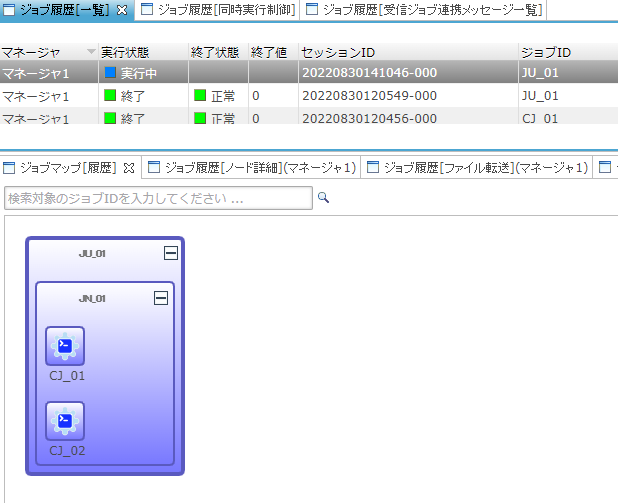
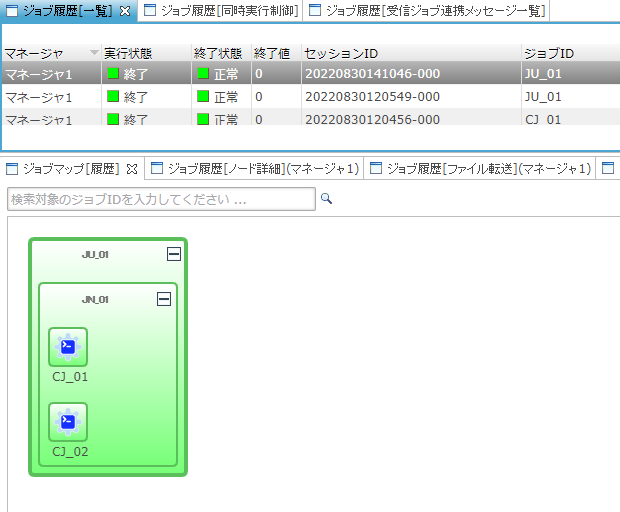
実行中は青く、正常に終了すると緑色にジョブマップの色が変化します。異常終了した場合には赤くなります。このように、ジョブが進行しているか、正常に終了しているかなどを一目で確認することができます。
2.スケジュール実行
時間を決めて実行したいジョブ、定期的に行いたいジョブなどは、スケジュールを設定することで可能となります。[ジョブ設定]パースペクティブの[ジョブ設定実行契機]ビューよりスケジュールの作成ボタンを押下します。
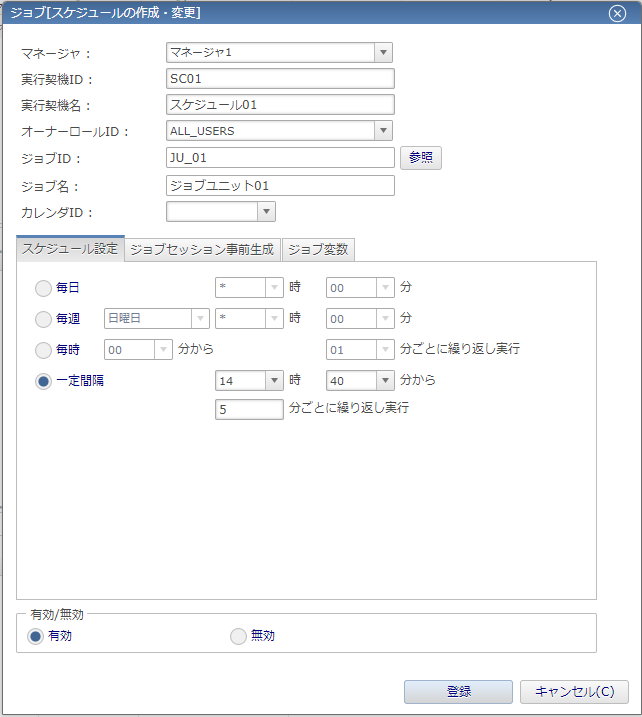
実行契機ID、実行契機名、ジョブIDを入力し、下記のスケジュール設定より動作させたい日時や間隔を設定し登録ボタンを押下します。
[ジョブマップビューア]パースペクティブの[ジョブ履歴]ビューを確認します。

上記のように、定期的にジョブが自動で実行されます。実行契機種別にはスケジュールと表示されています。
3.実用的な実行契機
ここでは、先行ジョブが正常終了した後に後続ジョブを実行するという仕組みを作成します。
[ ジョブマップエディタ] パースペクティブから、コマンドジョブ02を選択し編集します。
待ち条件タブから追加、コマンドジョブ01が正常終了した後に後続ジョブが実行という待ち条件を設定します。
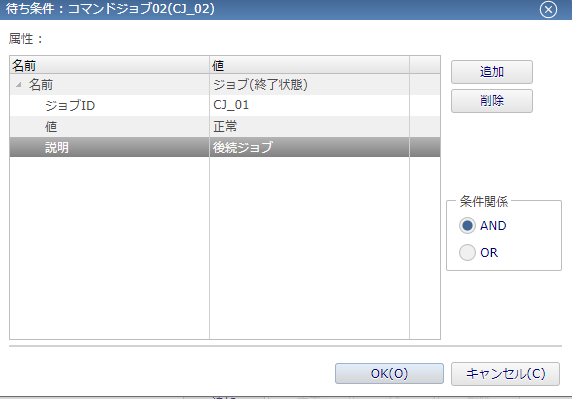
設定後はこのように、コマンドジョブ01からコマンドジョブ02に矢印が出ます。先行ジョブであるコマンドジョブ01が正常終了した後にコマンドジョブ02は実行されます。
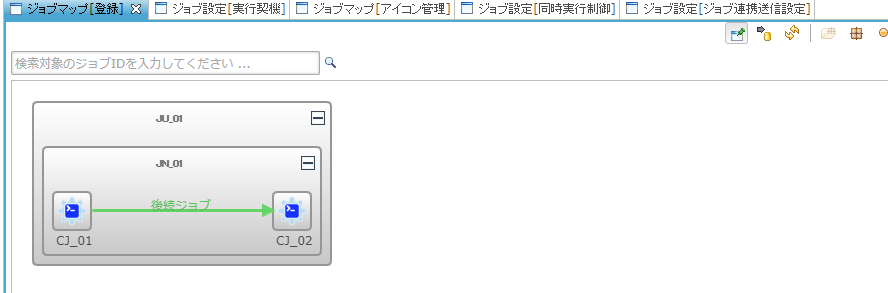
実際に動かしてみると下記のようになります。
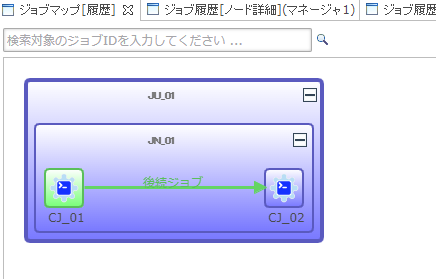
このように、先行ジョブの正常終了の後に後続ジョブが動くように設定されています。今回は2つのジョブで行いましたが、実際には多数のジョブを条件づけて実行することが可能です。
■おわりに
この記事では、ジョブ機能についてご紹介をしました。
ジョブ機能を使えば、業務・運用管理の自動化が可能となり、効率的な業務運営につながります!
ぜひジョブ機能を有効に活用してみてください!