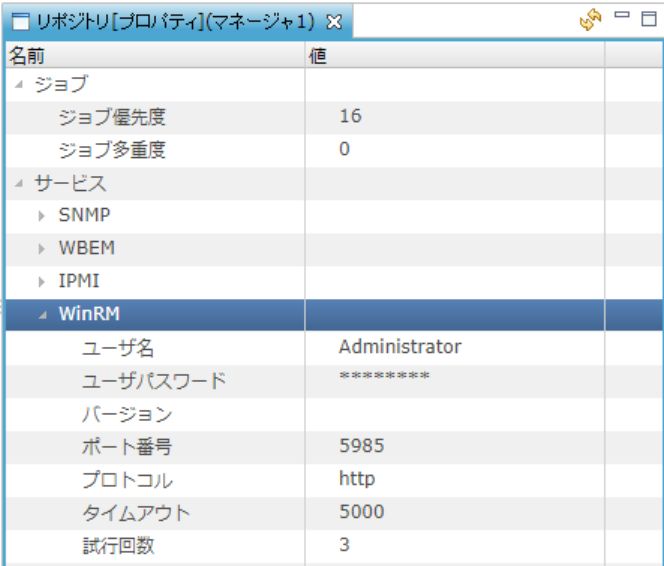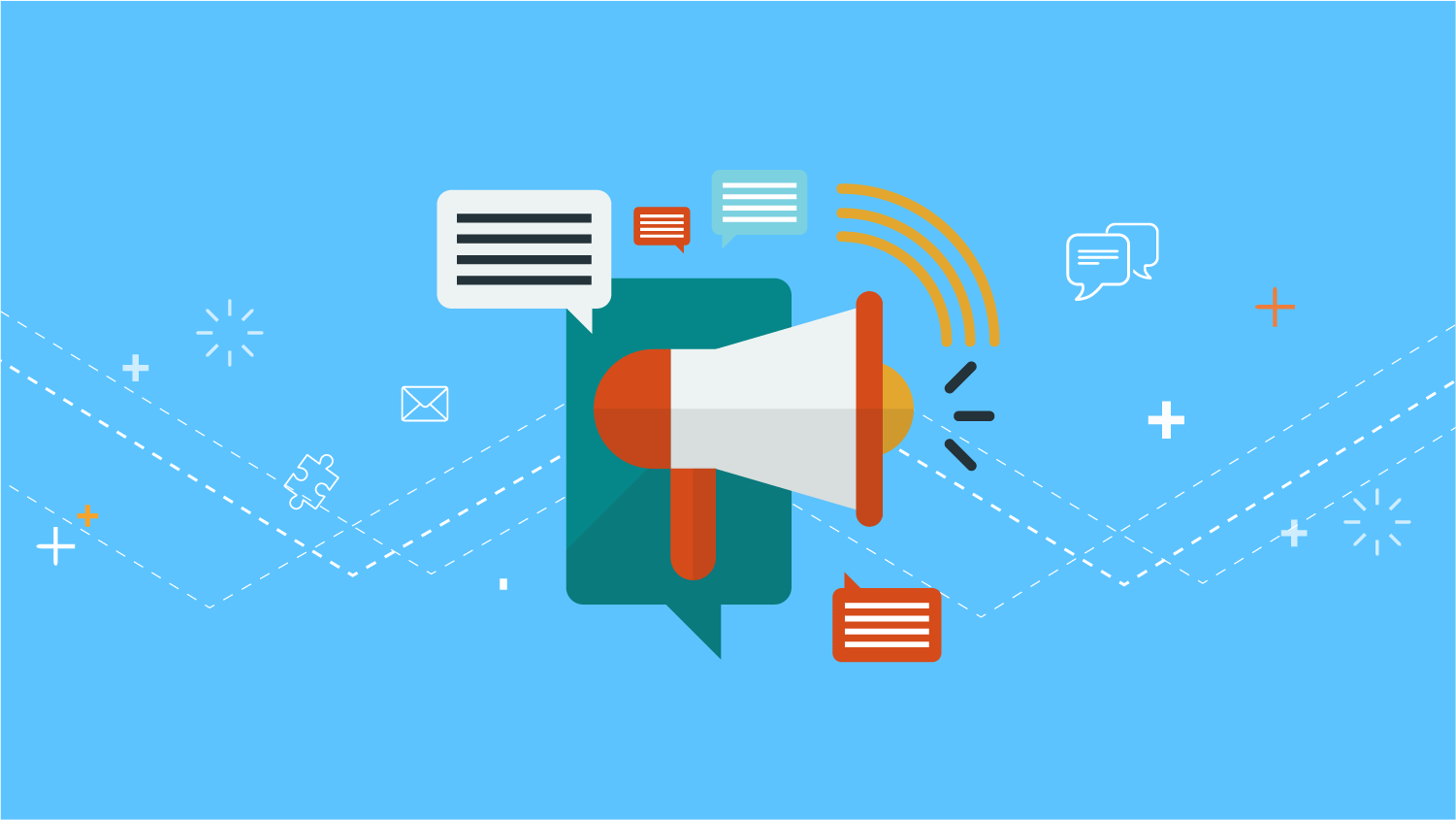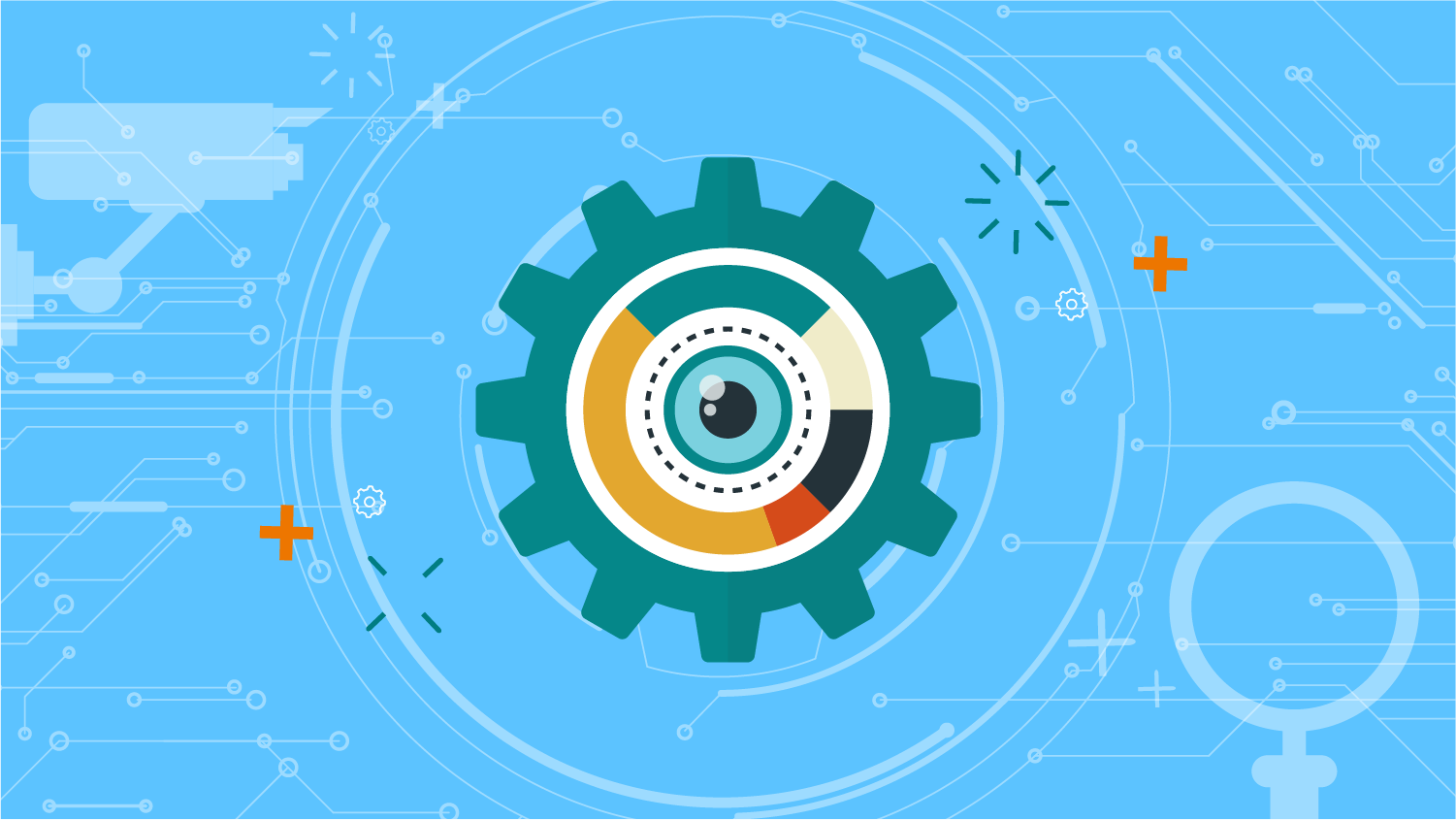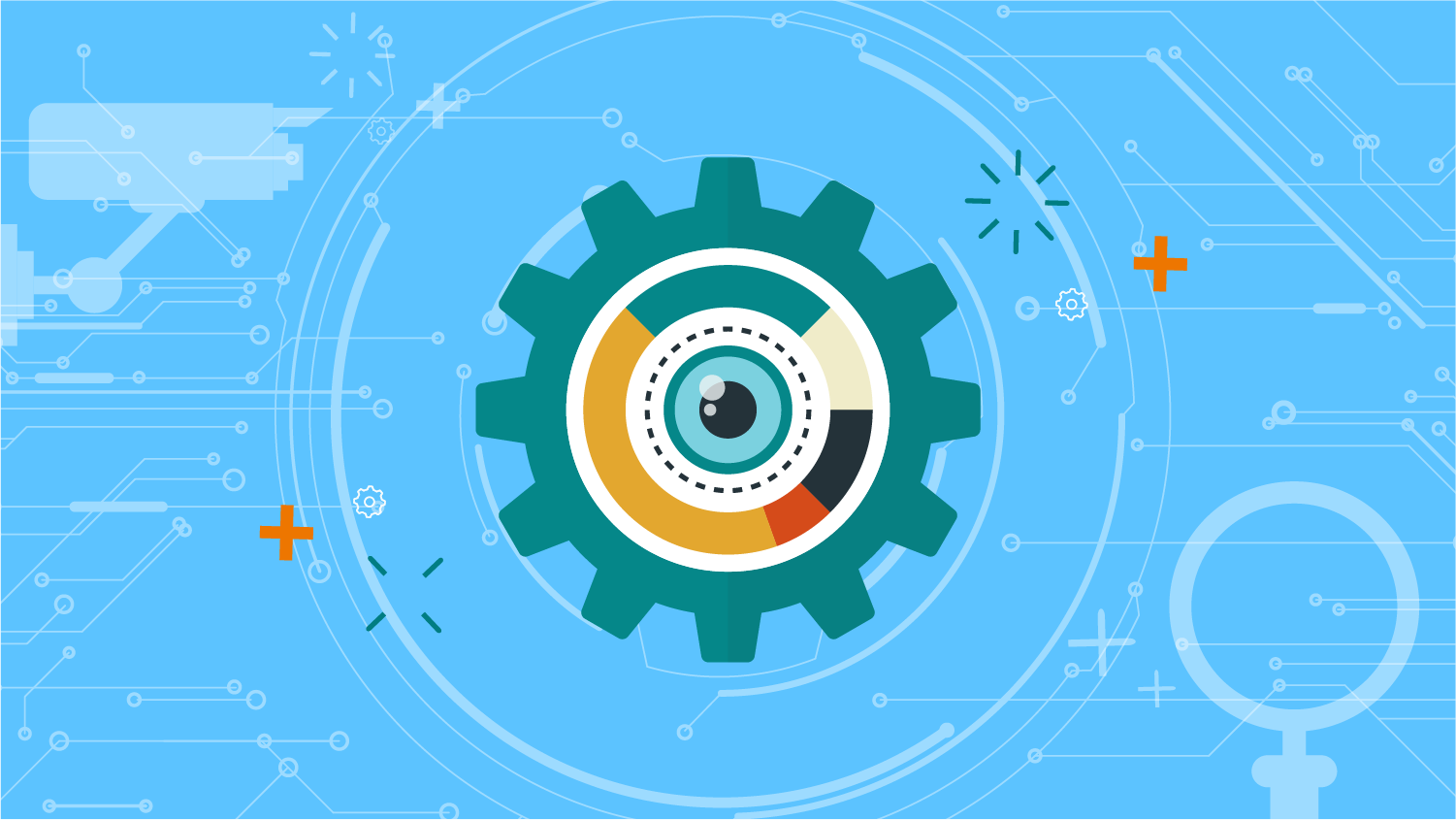Windowsサービス監視の使い方
投稿日: / 更新日:
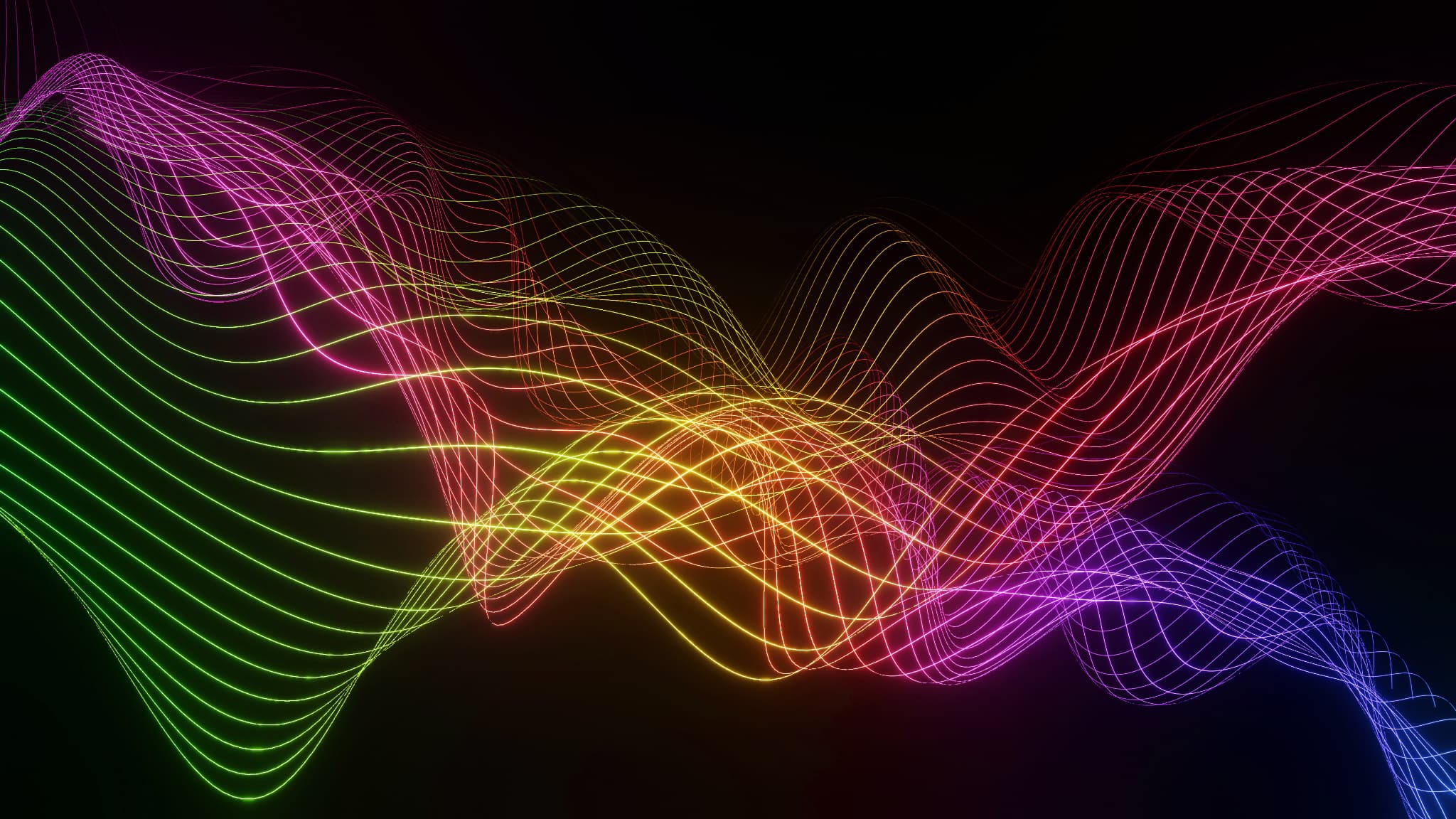
この記事は2年以上前に書かれたものです。情報が古い可能性があります。
こんにちは!
今回はWindowsサービス監視についてご紹介します。
Windowsサービス監視では、
WindowsサーバにおけるOSの基本プロセスやミドルウェアの起動状況を監視をすることができます。
具体的には、特定の「Windowsサービス」の情報を取得し、それが起動しているかどうかを判定する仕組みです。
では、以下の手順で設定方法を見ていきましょう(今回はWindows Server 2016を例にご紹介いたします)。
1. 事前準備
Windowsサービス監視の設定を作成する前に、まずはWinRMの設定を行います。
①Windowsサーバ側の設定
Windowsサーバのコマンドプロンプトで以下のコマンドを実行します。
・リモートコンピュータ管理を許可する
|
1 |
winrm quickconfig |
・Basic認証を許可する
|
1 |
winrm set winrm/config/service/auth @{Basic="true"} |
・非暗号通信を許可する
|
1 |
winrm set winrm/config/service @{AllowUnencrypted="true"} |
・接続先OSユーザを準備する
|
1 |
winrm configSDDL default |
②Hinemosクライアント側の設定
リポジトリパースペクティブにて、対象ノードのプロパティで「WinRM」のユーザーとパスワードを設定します。
ここでは、Windowsサーバにログインする際のユーザ名とパスワードを入力してください。
ただし、ユーザ名は、Administratorsグループに所属するユーザをご指定ください。
2. 監視設定
監視設定[一覧]ビューから「Windowsサービス監視(真偽値)」を作成します。
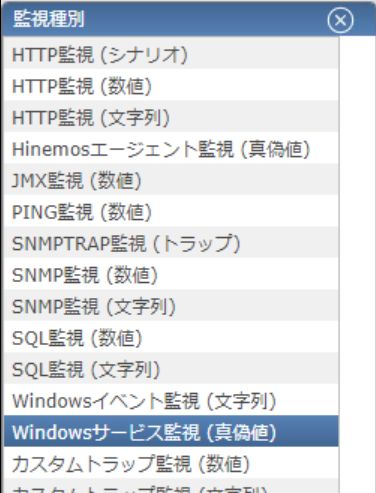
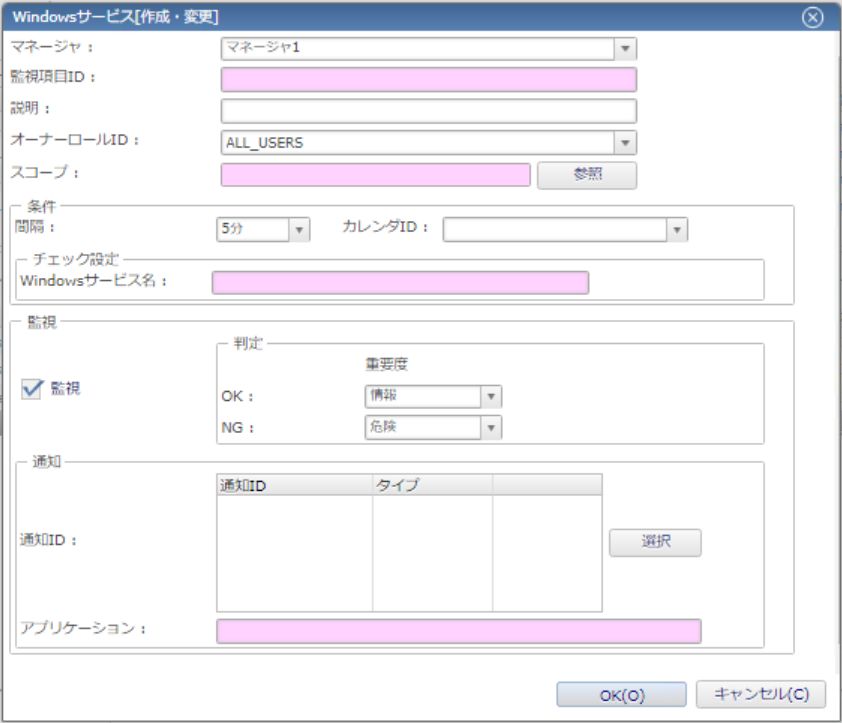
他の監視設定と同様、必要項目を入力していきますが、
チェック設定の「Windowsサービス名」には、監視したい「サービス名」を指定します。
ここでは、以下の方法で確認したサービス名と完全一致する文字列を入力してください。
1.Windowsサーバのスタートメニューから[コントロールパネル]→[管理ツール]→[サービス]と進む
2.対象のWindowsサービスをダブルクリックし、プロパティを開く
3.「全般」タブの「サービス名」を確認する
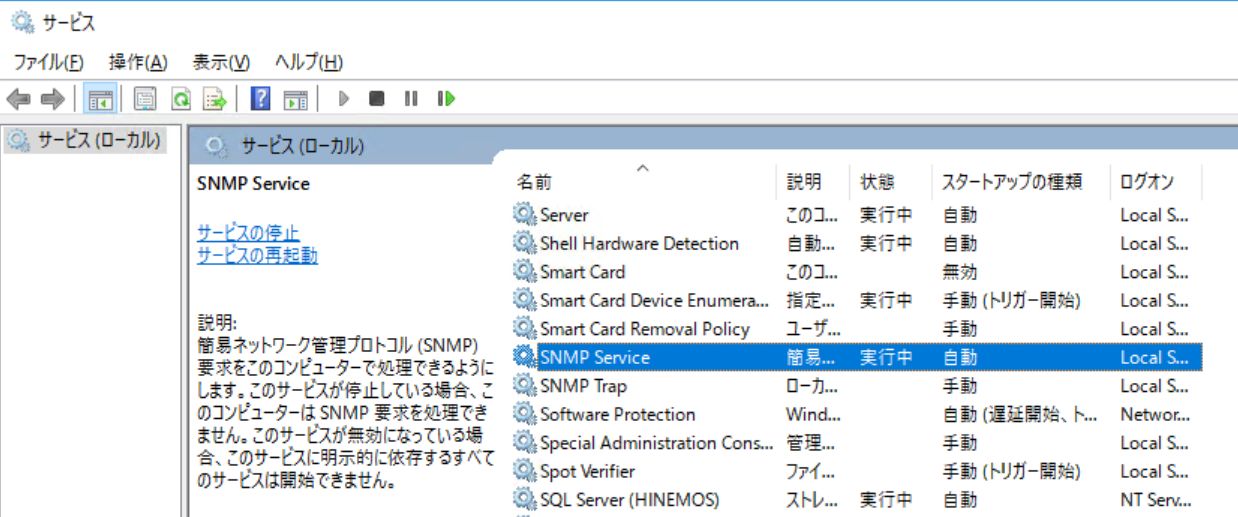
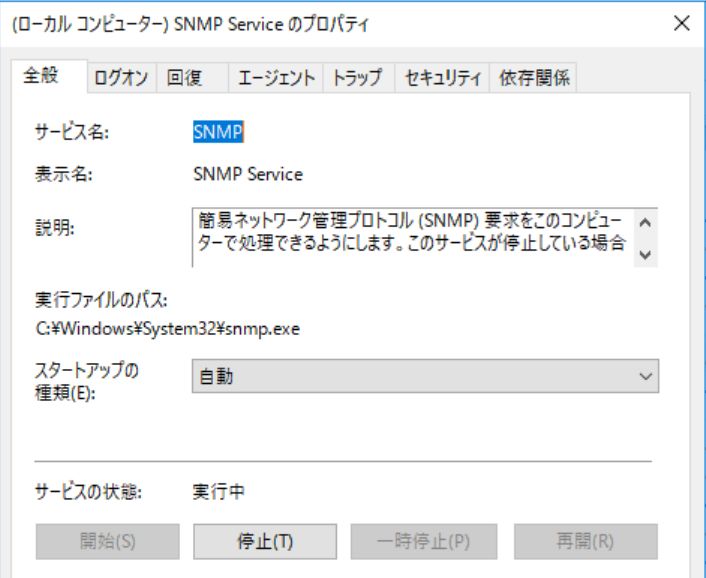
例:Workstation (Windowsサービス名:LanmanWorkstation)
DNS Client (Windowsサービス名:Dnscache)
Hinemos_Manager (Windowsサービス名:Hinemos_Manager)
今回はSNMP Serviceを例に設定します。

監視結果を確認できるように通知設定も忘れずに行いましょう。今回はステータス通知とイベント通知を設定しました。
必要項目を設定できたら、OKを押して監視設定を登録します。
3. 監視の実行
では、監視履歴パースペクティブを見てみましょう。
監視設定で設定した監視間隔の分時間が経つと、監視結果が表示されます。
監視履歴[ステータス]、監視履歴[イベント]ともに重要度「情報」の通知が発生しました。


サービスを停止すると、重要度「危険」で通知が発生しました。


Windowsサービス監視が正常に動作していることが確認できました。
事前準備の段階でWinRMの各種設定を行わなかった場合、画面のような監視の結果は表示されないのでご注意ください。
以上、Windowsサービス監視の使い方のご紹介でした。
ありがとうございました!