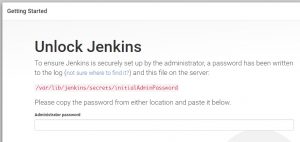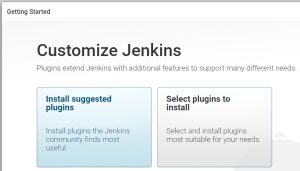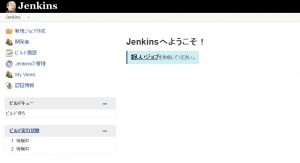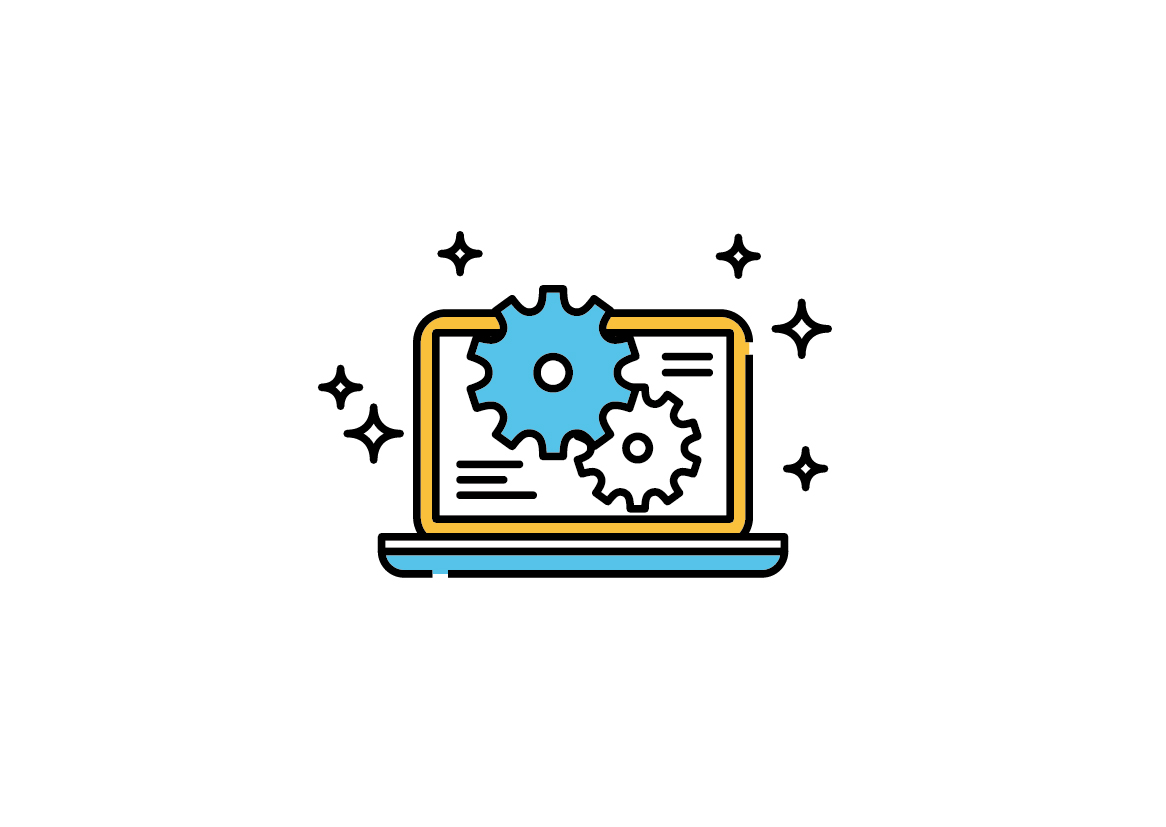【Jenkinsに入門してみた】Jenkinsのインストール
投稿日: / 更新日:

この記事は3年以上前に書かれたものです。情報が古い可能性があります。
Jenkins、興味はあるものの、これまで全く使ったことがありませんでした。最近、とあるアプリケーションのテストで非常に苦労したので、少しでもラクができないかと思い、今更ですが入門してみました。今回は、下記の参考書籍に沿って学習していきます。
参考書籍: [改訂第3版] Jenkins実践入門―ビルド・テスト・デプロイを自動化する技術 (技術評論社)
1.事前準備とインストール
それでは、インストールして早速使ってみたいと思います。環境はCentOS 7です。
まず、Jenkinsの動作に必要なJava 8(OpenJDK)をインストールします。
|
1 |
# yum install java-1.8.0-openjdk |
次にJenkinですが、JenkinsのRPMパッケージは https://pkg.jenkins.io/redhat/ で公開されており、以下のようにリポジトリの公開鍵をインストールすることで、yumコマンドでのインストールが可能です。
|
1 2 3 |
# wget -O /etc/yum.repos.d/jenkins.repo https://pkg.jenkins.io/redhat/jenkins.repo # rpm --import https://pkg.jenkins.io/redhat/jenkins.io.key # yum install jenkins |
2.起動
インストールが正常に終了したら、早速Jenkinsを起動します。
|
1 |
# systemctl start jenkins |
なお、CentOS 7のデフォルトでは8080/TCPがファイアウォールで塞がれていますので、以下のコマンドでポートを開けます。
|
1 2 |
# firewall-cmd --zone=public --add-port=8080/tcp --permanent # firewall-cmd --reload |
Webブラウザで”http://ホスト名:8080″にアクセスすると、Jenkinsをアンロックするための初期パスワードを入力する画面が表示されます。初期パスワードは、Jenkinsのログファイル、または”/var/lib/jenkins/secrets/initialAdminPassword”に書かれているので、それをコピーしてテキストボックスに貼り付けます。
次の画面では、Jenkinsのプラグインを選択します。ここではお手軽に、”Install suggested plugins”をクリックし、推奨プラグインをインストールします。なお、この画面でどちらを選択しようか迷ったまま時間が経ってしまうと、初期パスワードが無効になってしまい、再度初期パスワードを入手して貼り付ける必要があります。
次の画面では、プラグインインストールの進捗状況が表示されます。完了すると、ユーザー名やパスワード等の情報を入力する画面に自動的に遷移します(スクリーンショットはありません…)。情報を入力し、[Save and Finish]をクリックすると、Jenkinsの管理画面に遷移します。これで、晴れてJenkinsが使えるようになりました。
今回はここまでです。次回は、Jenkinsで実際にビルドを行ってみたいと思います。