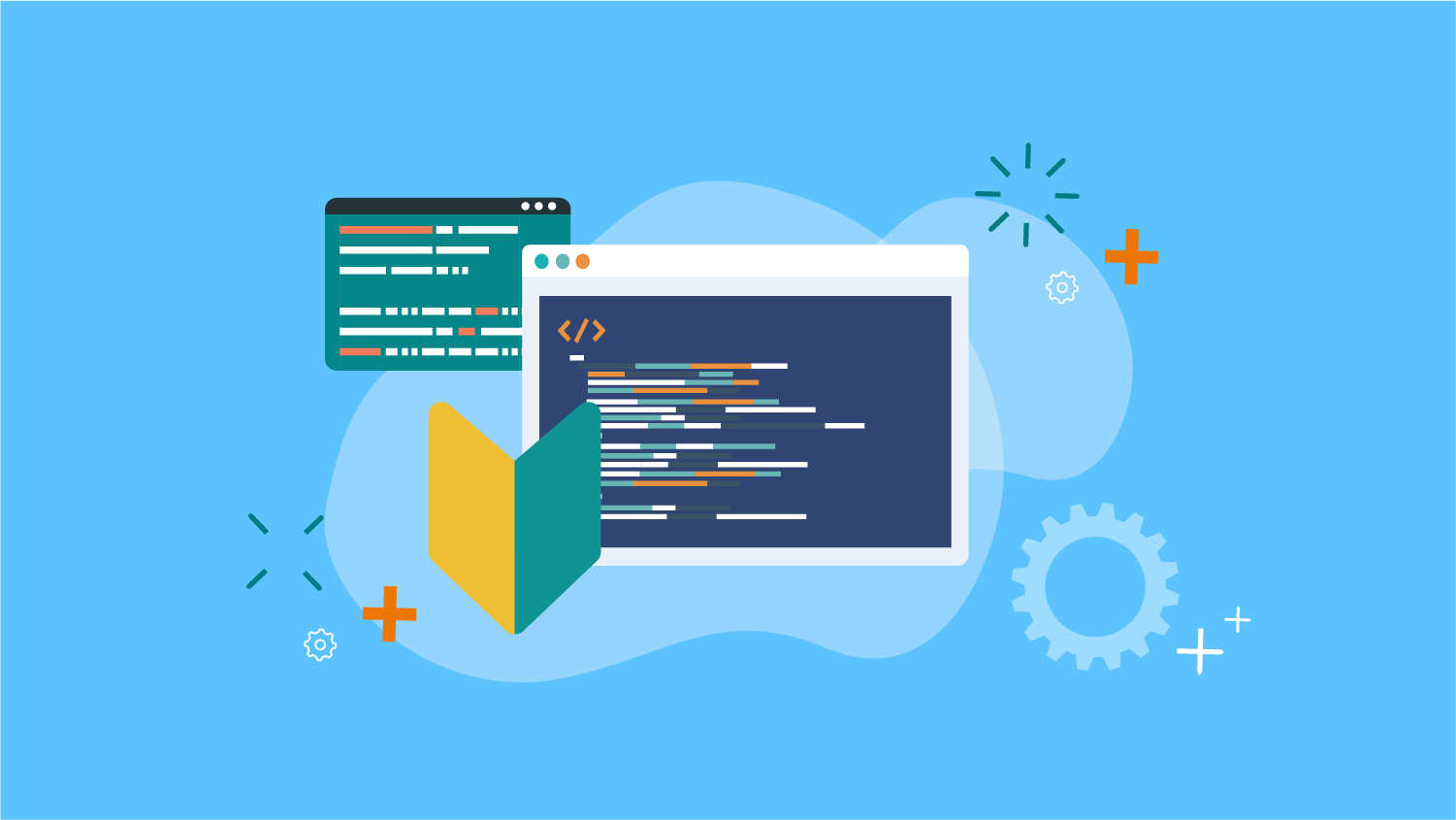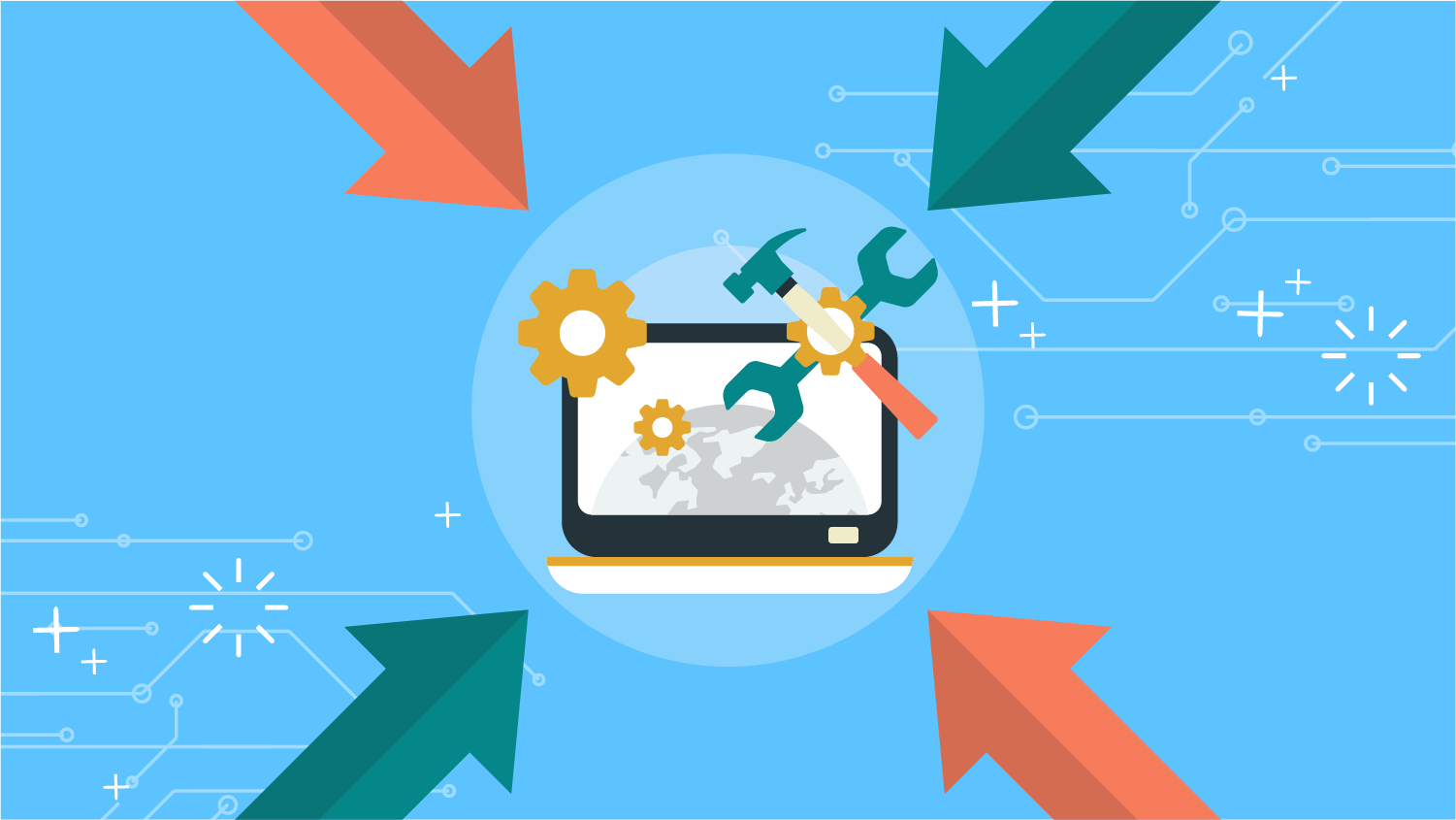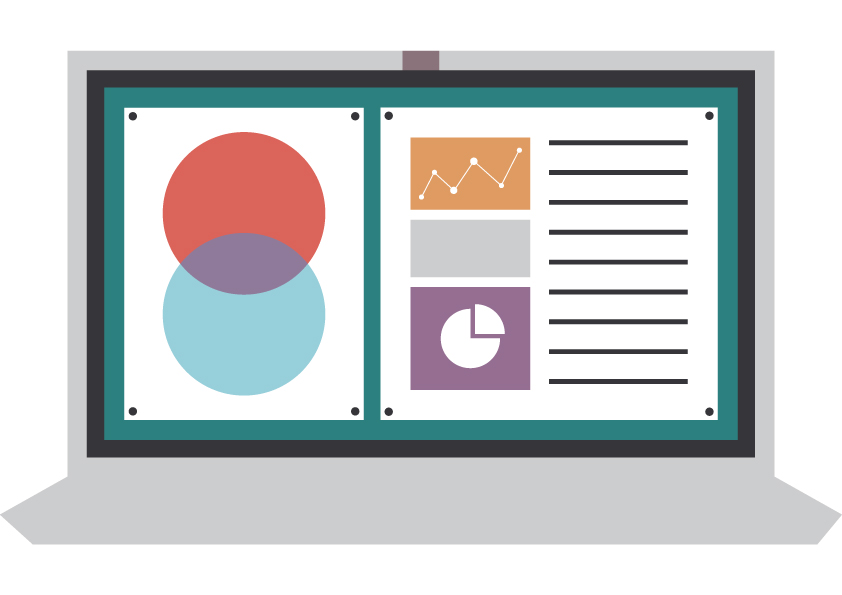【Hinemosエンタープライズ機能】ジョブマップを使ってみよう!
投稿日: / 更新日:
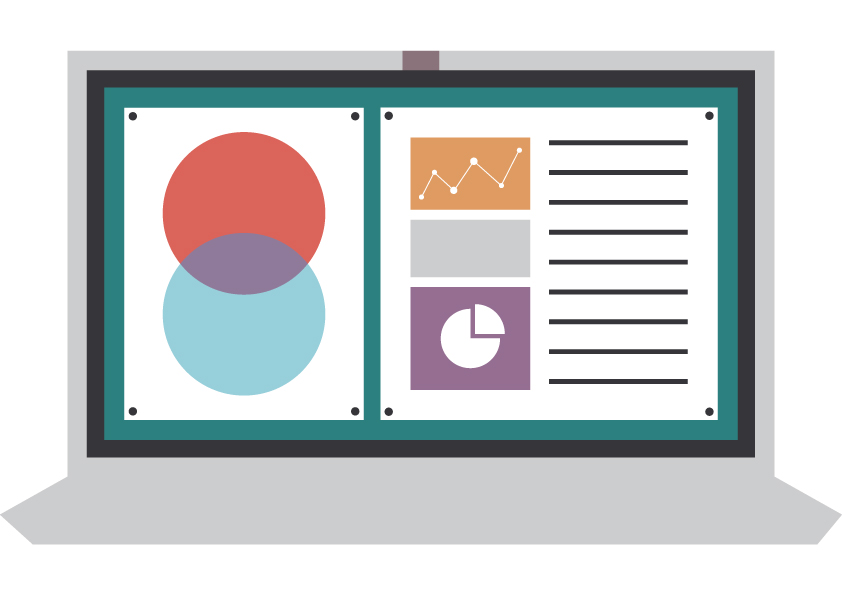
この記事は2年以上前に書かれたものです。情報が古い可能性があります。
目次
■はじめに
1. エンタープライズ機能について
●エンタープライズ機能とは
●ジョブマップとは
2. 環境準備
●エンタープライズ機能の有効化
●ジョブマップ画面の確認
3. ジョブマップを使ってみた
●ジョブマップエディタ
●ジョブマップビューア
■ おわりに
■はじめに
こんにちは!
Hinemosは監視機能のみならずジョブ機能も充実したソフトウェアです。そのジョブをもっと便利に使える機能をご存知でしょうか?
それがエンタープライズ機能の1つ、Hinemosジョブマップです。
では、さっそくジョブマップについて見ていきましょう!
1.エンタープライズ機能について
●エンタープライズ機能とは
まず、エンタープライズ機能の概要をご紹介します。
エンタープライズ機能は、企業のシステムの効率的な運用に役立つ機能群です。
エンタープライズ機能では、以下のような機能をご用意しております。これらの機能を活用するとより便利にHinemosを利用できるようになります!
| Hinemosジョブマップ | ジョブの概念を二次元のマップ上に拡張し、ジョブ遷移をグラフィカルに表現できます。 |
| Hinemosノードマップ |
従来のイベントやスコープの概念を二次元のマップ上に拡張し、監視対象をグラフィカルに表現できます。
|
| Hinemosレポーティング | Hinemosで蓄積しているシステム稼働情報やジョブ制御情報を稼働状況レポートとして出力できます。 |
| Hinemos Utility | 監視設定の一括登録など効率的な設定操作ができます。 |
| HinemosRPA管理機能 |
RPAツール、RPA管理ツールをHinemosと連携し、RPAの管理を効率化、見える化できます。
|
●ジョブマップとは
先ほども記載した通り、ジョブマップはジョブ遷移をグラフィカルに表現できます。
それにより、ジョブのさらなる見える化を実現でき、ジョブの設計や運用把握が簡単にできるようになります。
では、ジョブマップを実際に使ってみましょう!
2.環境準備
●エンタープライズ機能の有効化
今回はHinemos v7.0のLinuxマネージャを例に見ていきましょう。
エンタープライズ機能を有効化をすることで、ジョブマップ機能も利用できるようになります。
Hinemosマネージャに以下のパッチとキーファイルを適用すると、エンタープライズ機能を有効化できます。
|
1 2 3 |
Hinemosアクティベーションパッチ:patch_manager_activation_for7.0.x_yyyymmdd.tar.gz アクティベーションキーファイル:yyyymm_xxx_enterprise |
適用手順の詳細はHinemosのマニュアル、Hinemosサブスクリプション提供のREADME.txtをご覧ください。簡単な手順を踏むだけで適用できます!
●ジョブマップ画面の確認
次に、Hinemosクライアントからジョブマップの画面を確認してみましょう。
Hinemosクライアントを起動し、エンタープライズ機能を有効化したマネージャに接続します。そして、クライアントの画面左上から新しいパースペクティブを開きます。
パースペクティブを開く画面に「ジョブマップ エディタ」と「ジョブマップ ビューア」が表示されていることを確認します。
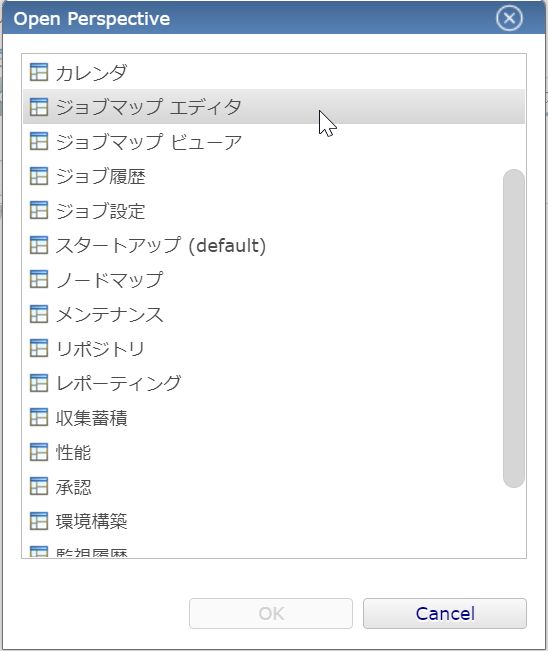
なお、両パースペクティブの違いは以下の通りです。
| ジョブマップ エディタ | ダイアログや、ドラッグ&ドロップでジョブの設定を編集できます。 |
| ジョブマップ ビューア | グラフィカルに表示した画面上で、ジョブ履歴の確認、管理ができます。 |
両パースペクティブを確認できたら、ジョブマップを触ってみましょう!
3.ジョブマップを使ってみた
●ジョブマップエディタ
ジョブ[ツリー]ビューで、ジョブユニットを作成するマネージャかジョブユニットを選択し、ジョブユニットを作成します。
次に「ジョブマップを開く」アイコンをクリックします。
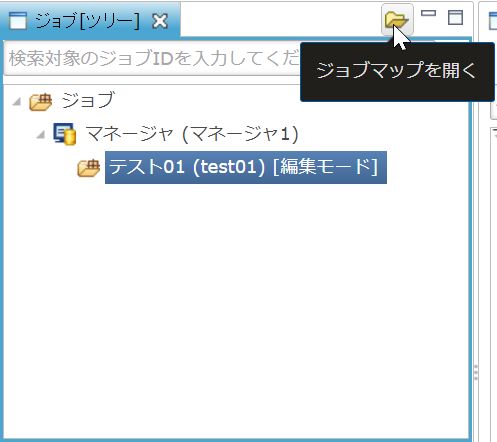
すると、作成したジョブユニットがジョブマップ[登録]ビューに表示されます。
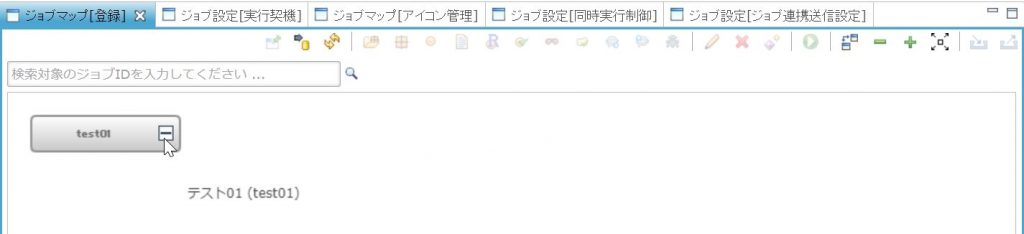
続いて、対象のジョブユニットが編集モードになっていることを確認した上で、ジョブマップ[登録]ビューから右クリックでコマンドジョブを登録します。
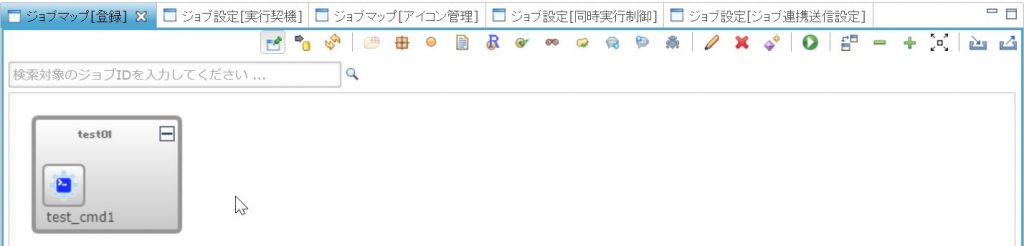
ジョブユニットtest01の中に、コマンドジョブtest_cmd1が表示されましたね。
同じ要領で、ジョブユニットtest01配下にジョブネットや複数個ジョブを作成してみましょう。以下のようにジョブがグラフィカルに表示されます。
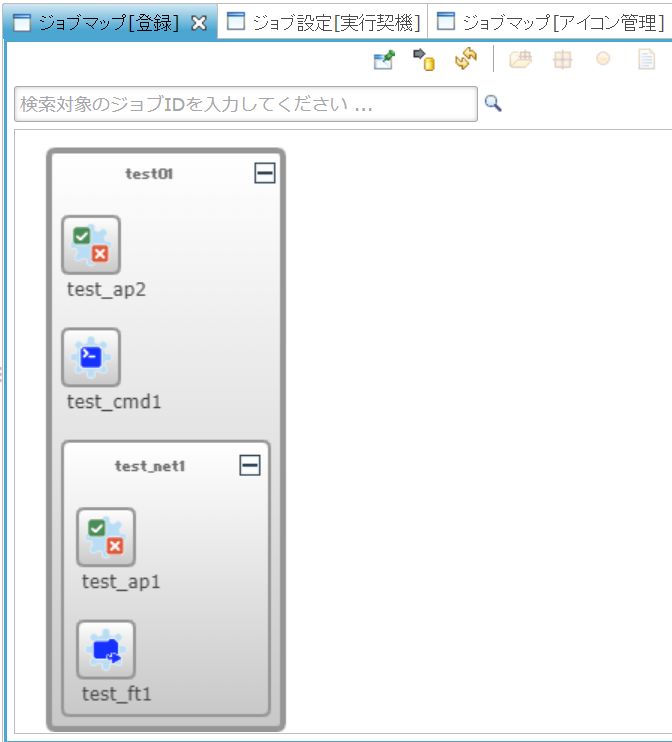
さらに、ドラッグ&ドロップで、ジョブの待ち条件を描画することができます。
論理的なジョブフローを矢印で描画することができます。
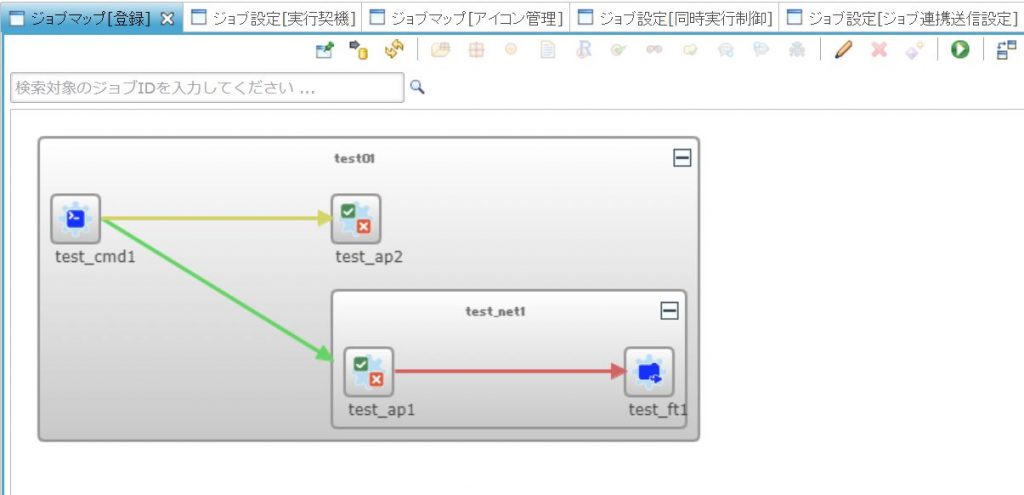
先行ジョブ、後続ジョブの待ち条件、ジョブの流れが一目でわかりますね。
なお、ジョブの色分けを見ることで、先行ジョブの終了状態に応じたジョブフローもすぐわかります。
| 緑色矢印 | 正常終了時の実行先指定 |
| 黄色矢印 | 警告終了時の実行先指定 |
| 赤色矢印 | 異常終了時の実行先指定 |
このように、ジョブフローがわかりやすく描画されるため、ジョブどうしの関係性を容易に把握できます。これは、設計時やメンテナンス時にも役立ちますね。
では、画面右上の「実行」アイコンから、ジョブユニットtest01を実行してみましょう!
●ジョブマップビューア
ジョブを実行したら、ジョブマップビューアパースペクティブのジョブ履歴[一覧]を見てみましょう。
先ほど実行したジョブを選択すると、ジョブマップ[履歴]ビューにジョブの実行状態がグラフィカルに表示されます。
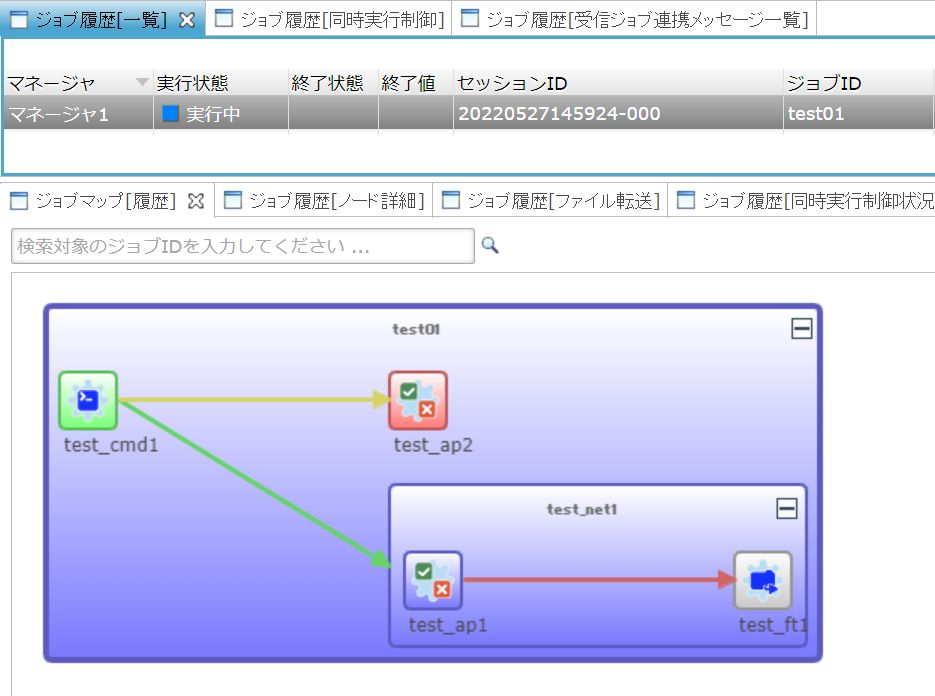
以下のようなジョブの色分けにより、ジョブがどこまで実行されているか、正常終了か異常終了かを簡単に判断できます。ジョブ運用状態のスムーズな把握に役立ちますね。
| 実行中 | 青 |
| 実行予定・待機 | 灰色 |
| 正常終了 | 緑 |
| 異常終了 | 赤 |
※実際にはさらに細かく実行状態を区分できるので、詳細はマニュアルをご確認ください。
■おわりに
簡単ではありますが、今回はHinemosジョブマップについてご紹介をしました。
ジョブマップエディタでは直感的な操作でジョブフローを描画でき、ジョブマップビューアではジョブの実行状態を簡単に把握できましたね。
ぜひみなさんもジョブマップを使ってみてください!