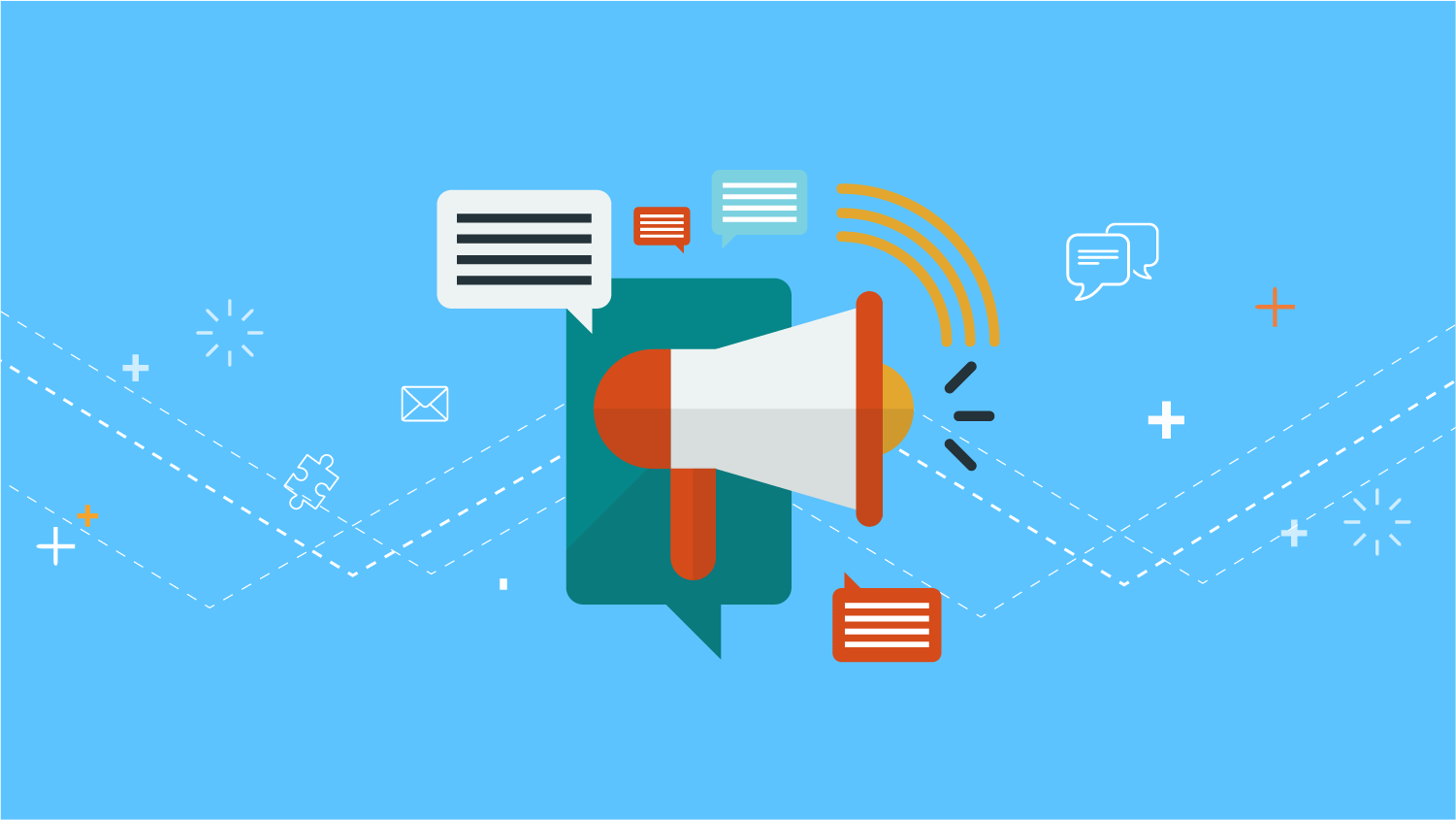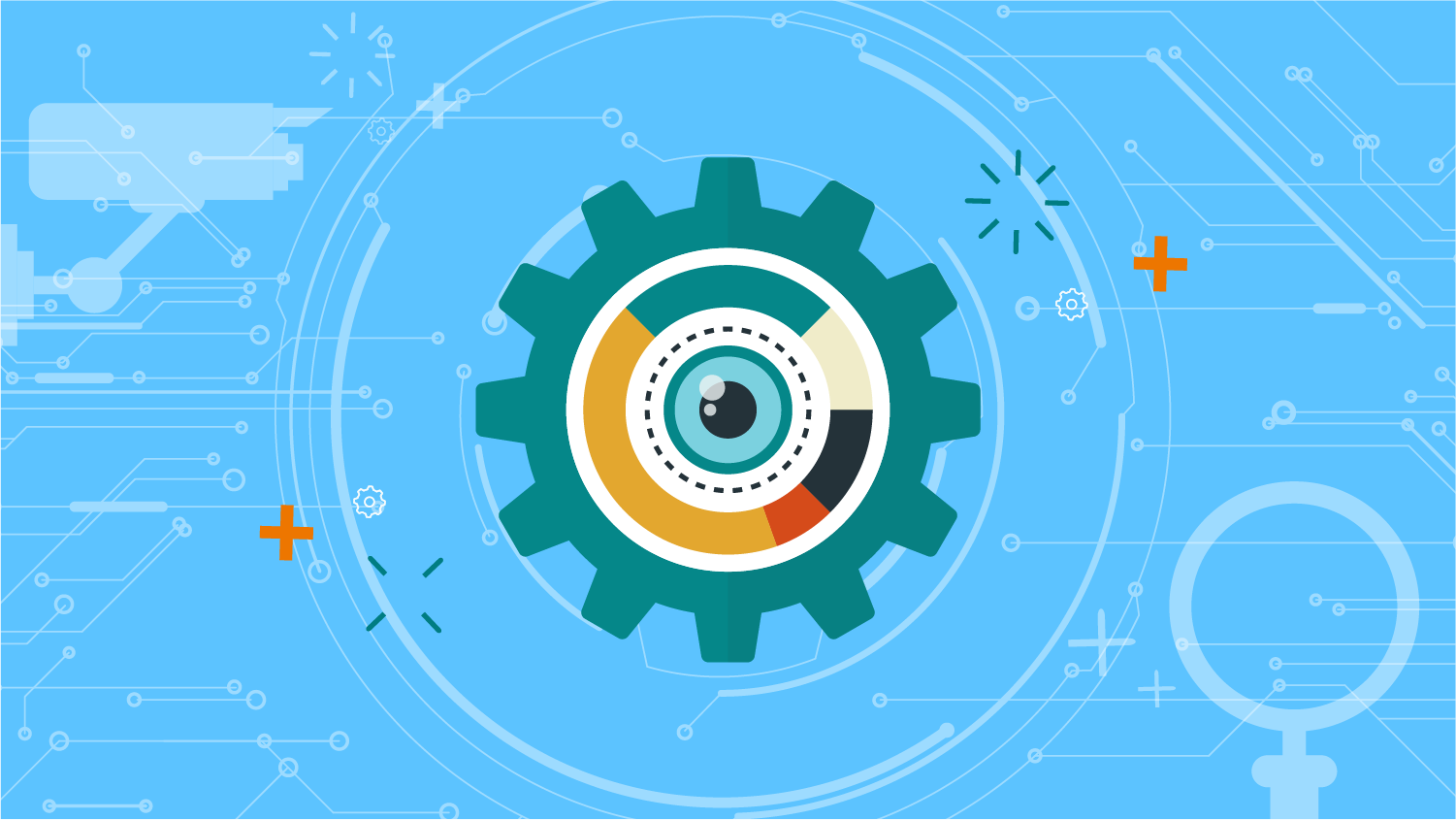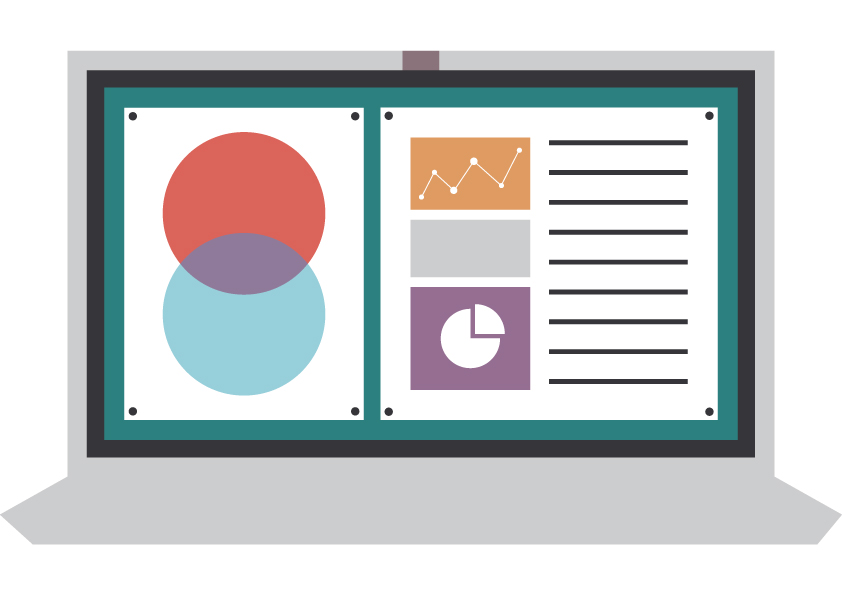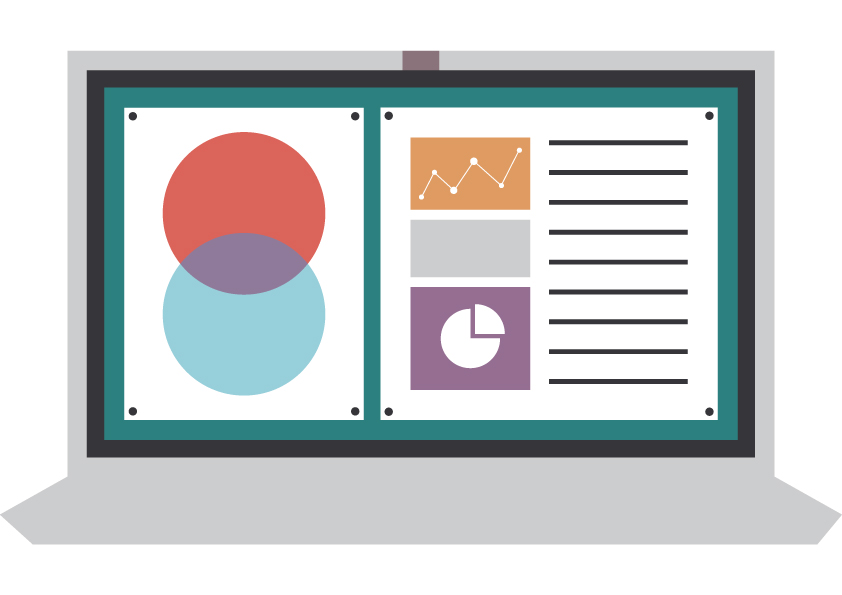【Hinemosジョブマップオプション】HULFT連携機能について
投稿日: / 更新日:

この記事は2年以上前に書かれたものです。情報が古い可能性があります。
今回は、ジョブマップオプションによって利用可能となる、「HULFT連携機能」についてご紹介いたします。
HULFT連携機能では、Hinemosから㈱セゾン情報システムズのファイル転送ソフト、「HULFT」によるファイル転送が可能になります。
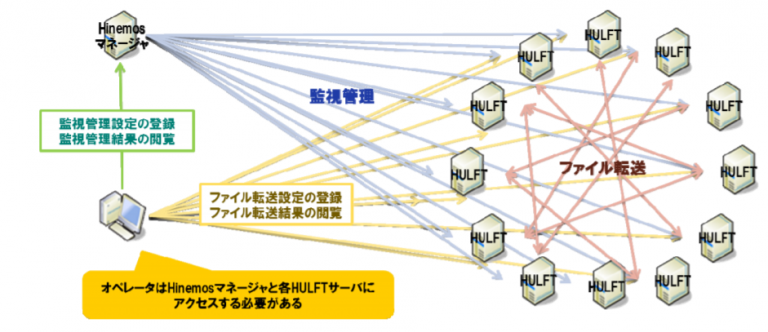
※HULFT連携機能を利用するには、ファイル送信元マシンとファイル受信先マシン両環境にHinemosエージェント、HULFTがインストールされている必要があります。
今回はWindows Server2012R2を例に、HULFT連携機能を使用するために必要な設定、そしてHULFT連携機能を使用したファイル転送ジョブを行います。
※今回使用するHULFTはバージョン8.1.3、Hinemosエージェントは6.0.2となります。バージョン違いの場合はファイルパス等、適宜読み替えてください。
1.環境構築
まず、HULFT、Hinemosエージェント、ジョブマップオプションインストール済のマシンを2台用意します。
マシンが用意できたら、Hinemosサブスクリプション契約者向けに提供されている、
「hulft_script_for_windows.zip」をダウンロード。任意のフォルダに展開します。
「hulft_script_for_windows.zip」展開後、フォルダ内にあるhulftフォルダを
“C:Program Files (x86)\Hinemos\Agent\6.0.2\”に配置します。
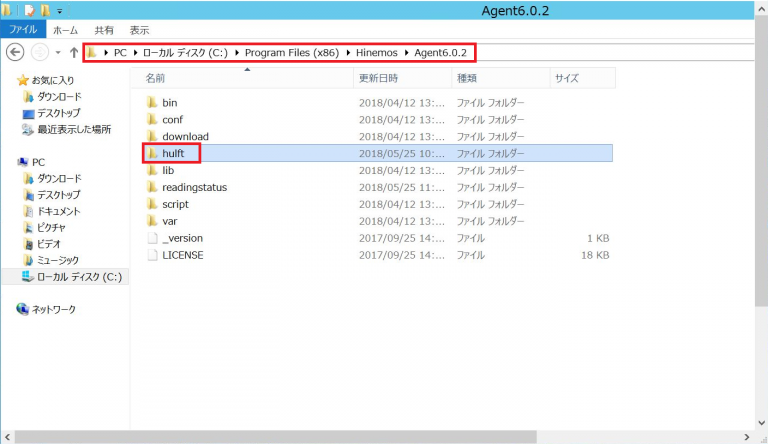
フォルダ配置後、”C:HULFT Family\hulft8\etc\hulenv.cnf”を参照し、「動的パラメータ指定」の値を1に変更します。
|
1 2 3 4 5 |
<span style="font-weight: 400;"># 動的パラメータ指定 </span><span style="font-weight: 400;"># 0: 動的変更不可能 </span><span style="font-weight: 400;"># 1: 動的変更可能 </span><span style="font-weight: 400;">dynparam = 1 </span> |
最初に配置した「hulft_script_for_windows.zip」内のhulftフォルダ配下の”param\hulft.properties”を編集します。
使用するHULFTのバージョンの先頭にある「’」を外し、コメント化を行います。
使用する以外のHULFTのバージョンの先頭には’を付け加え、コメントアウトを行ってください。
今回使用したのはver.8.1.3だったため、
|
1 2 3 4 5 |
<span style="font-weight: 400;">'HULFT VERSION </span>Dim strHulftVersion strHulftVersion = "81" 'strHulftVersion = "80" <span style="font-weight: 400;">'strHulftVersion = "7"</span> |
|
1 |
<span style="font-weight: 400;">strHulftVersion = "81"</span> |
をコメント化し、それ以外はコメントアウトを行いました。
また、以下の値についても、
|
1 2 3 4 5 6 7 |
<span style="font-weight: 400;">'HULFT BIN PATH </span>Dim strHulftBinPath strHulftBinPath = "C:\HULFT Family\hulft8\binnt" <span style="font-weight: 400;">'HULFT ETC PATH </span>Dim strHulftEtcPath strHulftEtcPath = "C:\HULFT Family\hulft8\etc" |
「””」で括ったファイルパスを実際インストールされたディレクトリに変更する必要があります。
ファイル送信元のhostsファイルには受信先のマシンのIPとhost名を、ファイル受信先のhostsファイルには送信元のマシンのIPとhost名をそれぞれ入力します。
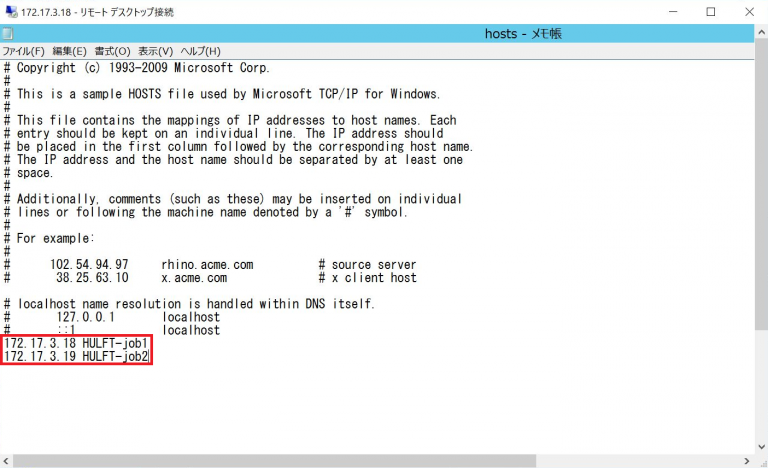
WindowsでHULFT管理画面を起動し、ツール>プロセスコントローラーでHULFTを起動してください。
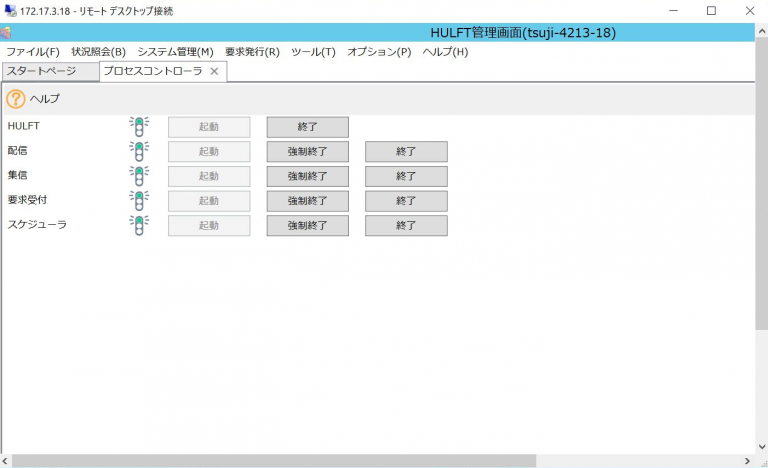
HULFT7では”C:\HULFT Family\hulft7\etc\errfile\ “配下にエラー定義ファイル(NT.dat)が配置されていますが、HULFT8では”C:HULFT Family\hulft8\etc\lang\jpn\errfile” に配置されているため、HULFT8を利用する場合は
“C:\HULFT Family\hulft8\etc\errfile\ 内”にNt.datをコピーしてください。
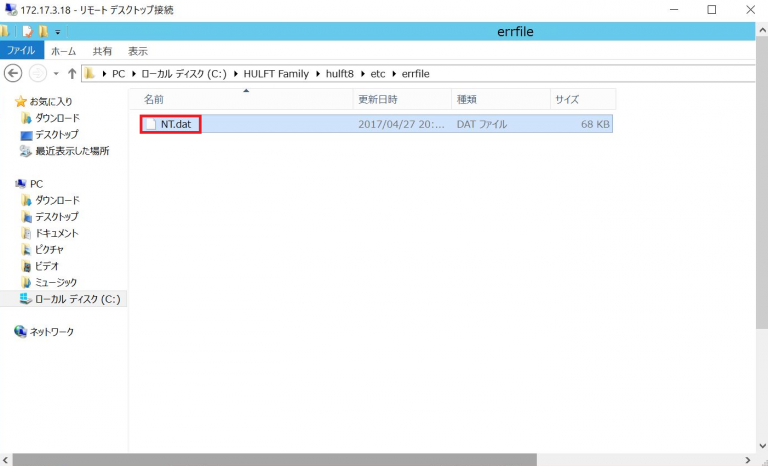
ここまででマシンの準備は完了です!では実際にHULFT連携機能を利用してファイルの転送を行ってみましょう。
2.ファイル転送の実行
まず、リポジトリ[ノード]ビューに今回使用するマシンを登録、リポジトリ[エージェント]ビューにもマシンが登録されているかどうか確認します。
HULFT連携を利用する際は、Hinemosクライアントのメンテナンスパースペクティブからメンテナンス[Hinemosプロパティ]ビューに移動し、以下のパラメータを追加します。
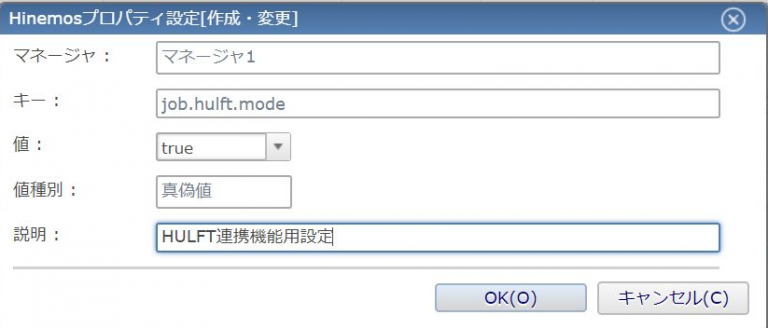
また、HULFT連携機能では、hulftスクリプトの配置場所を全てのマシンで同一にし、かつHinemosメンテナンス[Hinemosプロパティビュー]における “job.hulft.script.dir.windows” のパラメータと一致させる必要があります。
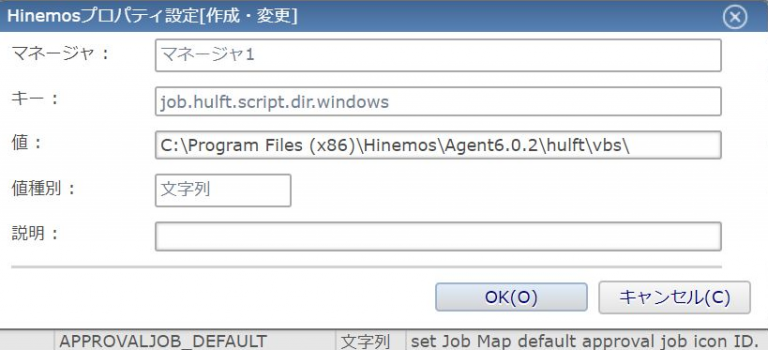
上記はデフォルトの値です。Hinemosエージェントの配置場所を変更した場合は、値のファイルパスを変更してください。
Hinemosプロパティの設定が終わったら、ジョブ設定パースペクティブからファイル転送ジョブを作成してみます!
ジョブ設定パースペクティブで「ファイル転送ジョブ」を選択、「ファイル転送」欄に送信元マシンのスコープと受信先のマシンのスコープを選択します。
「転送」欄の「ファイル」は転送したいファイルのパスを、「受信」欄の「ディレクトリ」には転送ファイルの保存先のファイルパスを入力してください。
今回は”C:\Users\Administrator\Desktop”内に「HULFTtest.txt」というファイルを作成、転送を行います。

ジョブ設定を作成、登録が完了したので、ジョブを実行します。
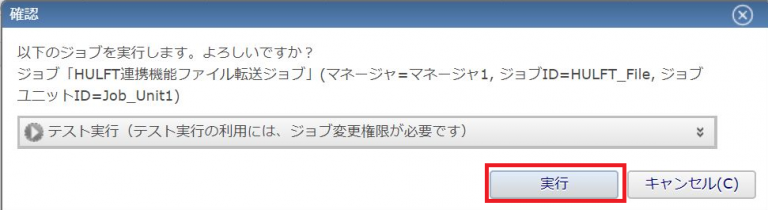
ジョブ履歴パースペクティブで実行されたジョブの状態を確認してみます。

ジョブが正常に終了しました。では実際、受信先のマシンにちゃんとファイルが転送されているか確認してみます。
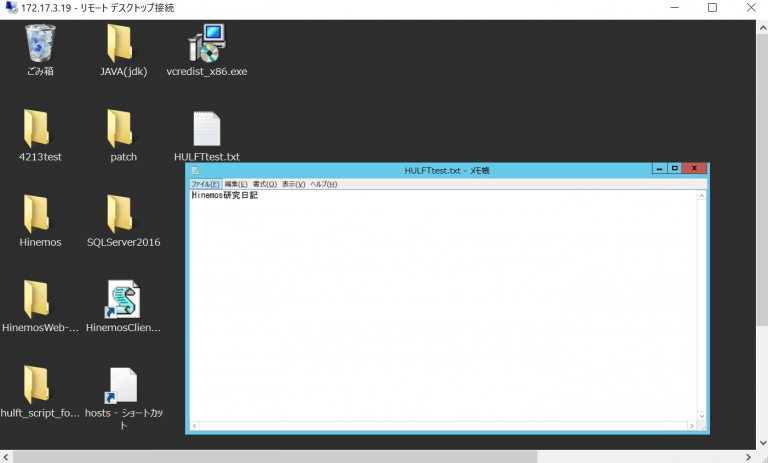
ファイルが転送されていることが確認できました!
下の図は、今回実際にファイル転送を行ったHULFT.testを例にしたHULFT連携機能によるファイル転送のイメージです。

今回はエージェント1からエージェント2にファイルを転送しましたが、エージェント2からエージェント1へファイル転送を行うことも可能です。
HULFT連携機能はジョブマップオプションをインストールすることによって利用が可能となります。是非ご活用ください。
以上、HULFT連携機能のご紹介でした。