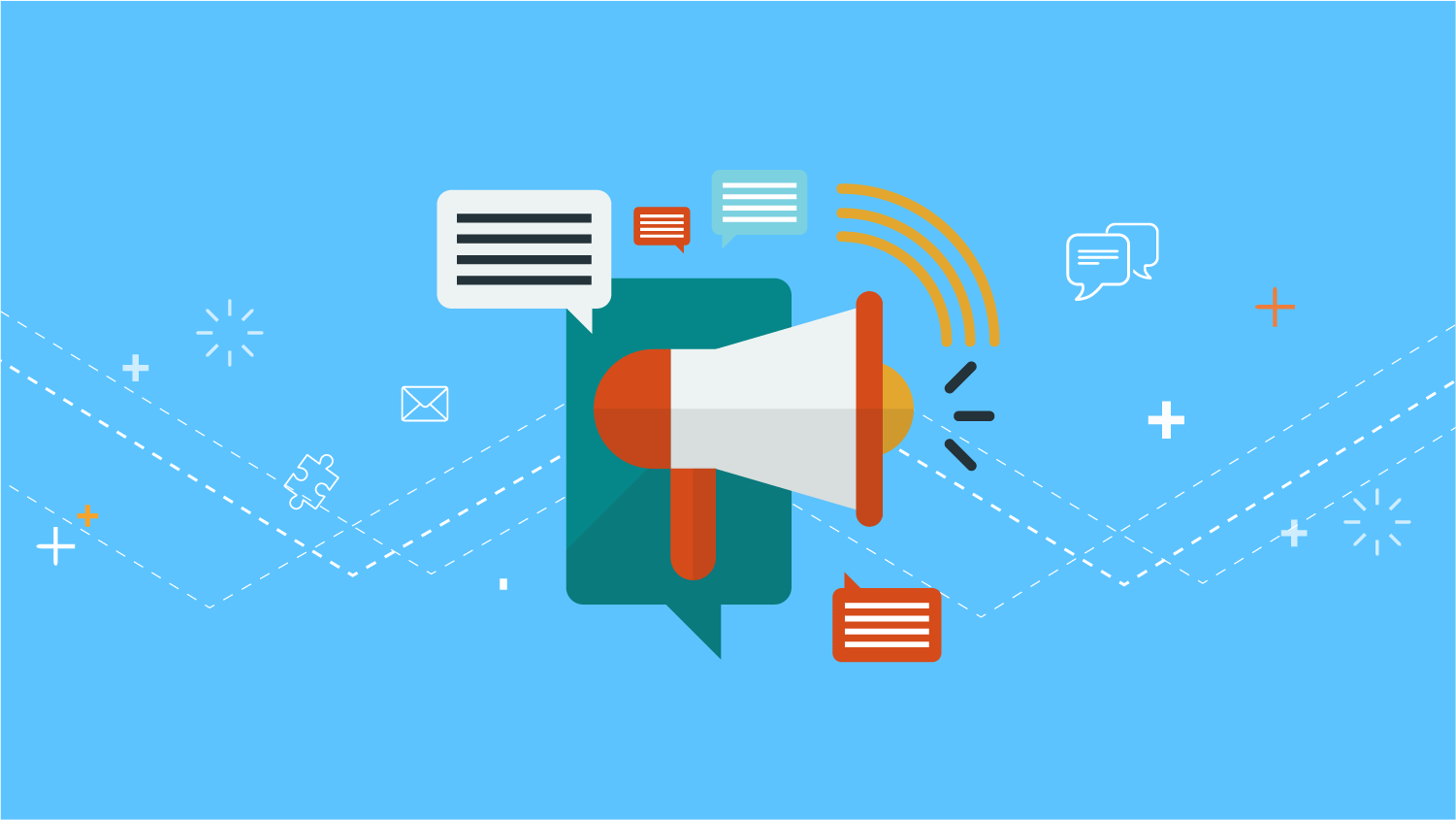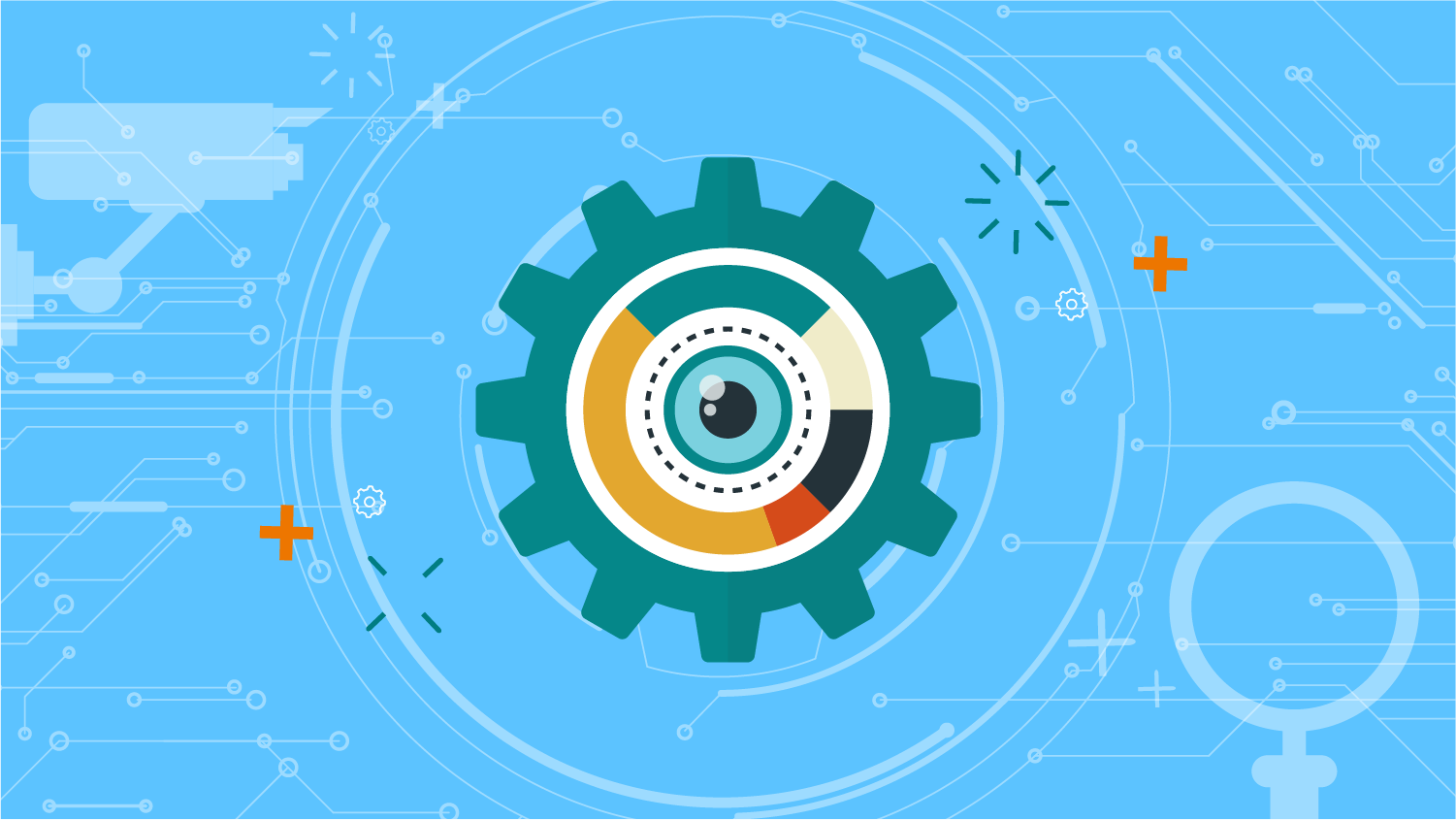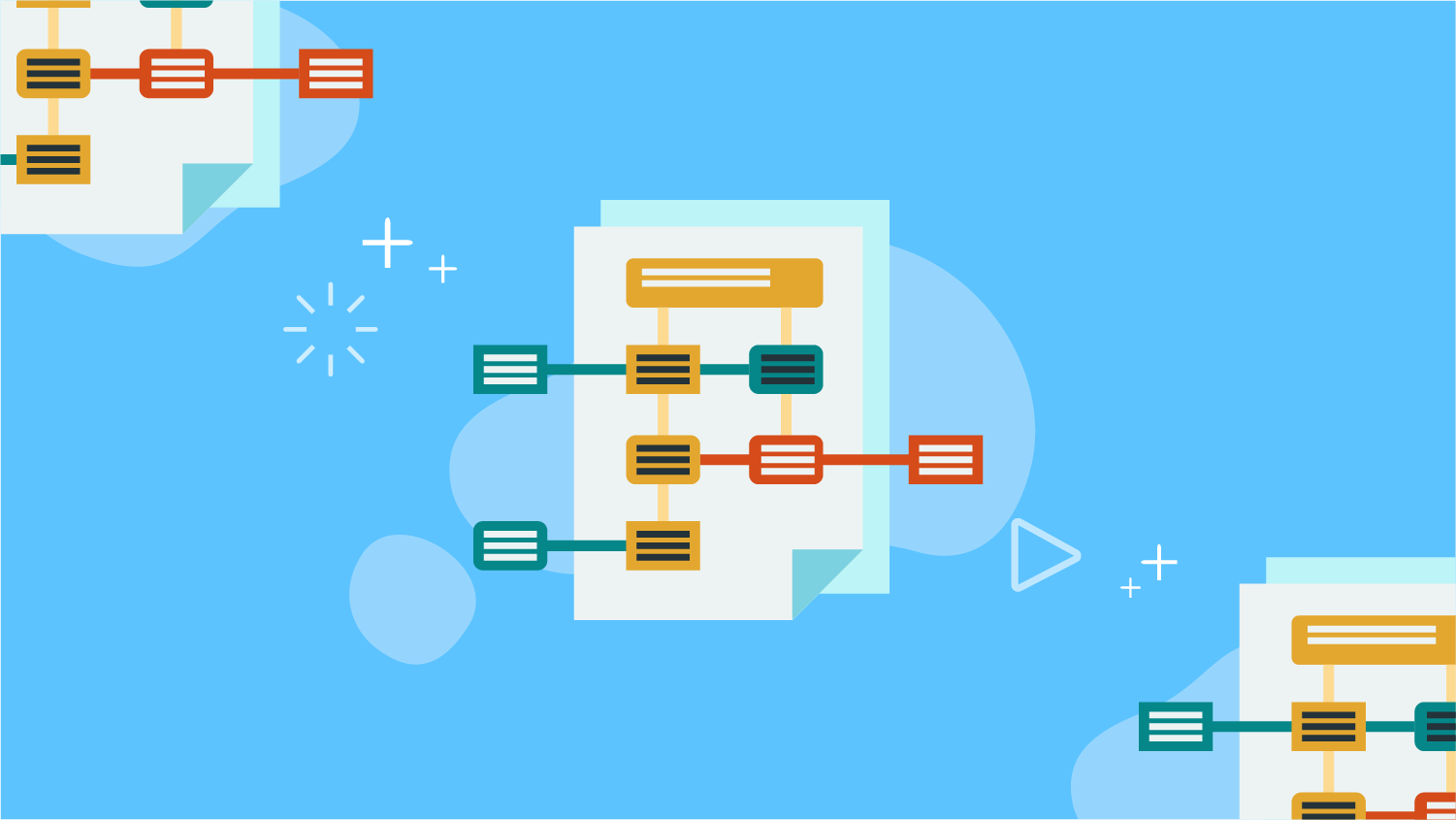Hinemos ver.7.0 Windows版ミッションクリティカル機能のご紹介
投稿日: / 更新日:

■はじめに
皆さん、こんにちは!
現在、システム運用の現場では、提供するサービスや機能を極力停止せず、安定的に利用を継続できるシステムが求められています。
そこで、今回はHinemosのミッションクリティカル機能についてご紹介いたします。
1.Hinemosミッションクリティカル機能とは
●機能概要
まず、Hinemosミッションクリティカル機能とはどんな機能かについてご紹介します。
Hinemos ver.7.0 ミッションクリティカル機能 ユーザマニュアルを参照すると以下になります。
- Hinemosマネージャを物理的に異なる2台のサーバ上でクラスタリングすることで信頼性・耐障害性を向上し、 運用管理の高可用性(※)が求められるミッションクリティカル領域でHinemosをご利用いただくための追加機能
※高可用性・・・システムなどにおいて、サービス提供が出来なくなる事態の発生頻度が少ないことを指す
また、Hinemosミッションクリティカル機能の特徴は以下の3項目になります。
- 簡易構築・低コスト・・・クラスタリングソフト、共有ディスク不要、マルチプラットフォーム対応
- 統合運用管理機能の可用性・・・障害検知と自動系切り替えによる運用継続、系切替中のメッセージロスト防止機構
- 簡易運用・オンライン復旧・・・オンライン系切り戻しによる障害復旧、1コマンドによる系切り戻し
●v6.2とv7.0以降の比較
ミッションクリティカル機能は、Linux版もWindows版も提供しておりますが、
Windows版のミッションクリティカル機能は、v7.0から大きく変わりました。
v6.2では共有ストレージを作成する必要があり構築の難易度が高くわかりにくいことが多かったです。
しかし、v7.0からは共有ストレージの作成が不要になり、Linux版と同様の通常のOSマシン2台のみで構築が可能になりました。
構築もスクリプトを実行し、設定値を入力していくだけで簡単に設定できます。
なお、Linux版の構築方法を知りたい方は、以下の記事をご確認ください。
Linux版 Hinemos ver.7.0 にHAオプションをインストールしてみた
2. ver.7.0 ミッションクリティカル環境(Windows版)の構築方法
●事前準備
今回はWindows版のミッションクリティカル機能を構築していきたいと思います。
1. Hinemosマネージャのインストール
まず、HinemosマネージャがインストールされたWindows環境を2つ用意します。
ここではマネージャ1系、マネージャ2系と記載します。今回は以下の環境を使用していきます。
- Hinemosマネージャ ver.7.0.1 (Windows Server 2019) ×2台
2. パッケージの用意
続いて、ミッションクリティカル機能のパッケージを用意します。今回は以下のパッケージを用意しているマシン2台の任意のフォルダに配置します。
- HinemosHA-7.0.b.zip
3. Windows版ミッションクリティカル機能動作に必要な設定
次に、ミッションクリティカル機能の動作するマシンの設定をします。
まず、WinRMの設定を行います。コマンドプロンプトを起動し、以下を順に実行していきます。
|
1 2 3 4 5 6 7 8 9 10 11 12 13 14 15 16 |
> winrm id →使用しているWinRMの情報が表示される コマンドが使用できない場合はWinRMをインストールしてください。(インストール方法は省略) > winrm quickconfig →「変更しますか?」に対し“y”を入力し、リモートコンピュータ管理を許可する > winrm get winrm/config →WinRMのHTTP/HTTPSのポートをLISTENしていることを確認 > winrm set winrm/config/service/auth @{Basic="true"} →Basic認証を許可 > winrm set winrm/config/service @{AllowUnencrypted="true"} →非暗号通信を許可 |
続いてPowerShellを開き、以下を実行してください。
|
1 2 3 4 5 |
> Set-Item wsman:\localhost\client\trustedhosts -Value "*" →実行後資格情報の変更に関する質問は“y”を入力 > Set-ExecutionPolicy Unrestricted →Windows PowerShellの実行ポリシーを変更 |
最後に、Hinemosマネージャサービス監視アプリケーションの停止を実施します。
[スタート]-[Windowsシステムツール]-[タスクマネージャ]をクリックし、
タスクマネージャーで”OpneJDK Platform binary”プロセスを停止します。
※プロセスが無ければ実施不要です。
これでミッションクリティカル機能をインストールする前の事前準備は完了です。
それでは、インストールをしていきたいと思います。
●インストール手順
1. インストーラの実行
まず、マネージャ1系のHinemosマネージャを停止します。
※すでに停止されている場合は、この操作は不要です。
Hinemosマネージャの停止が確認出来たら、ミッションクリティカル機能のパッケージを任意のフォルダに展開し、
インストーラ「HinemosHA-7.0.b.mis」をダブルクリックで実行します。
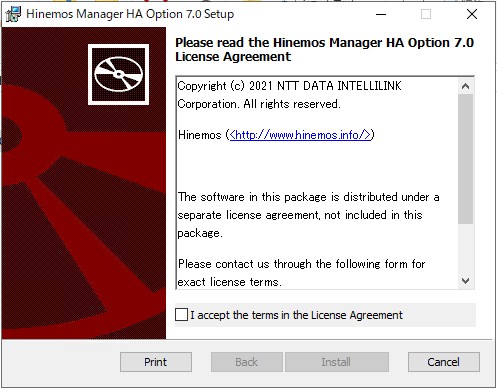
「I accept the terms in the License Agreement」にチェックし、Installボタン押下でインストールを開始します。
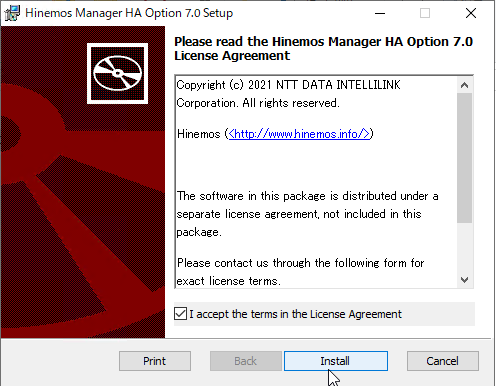
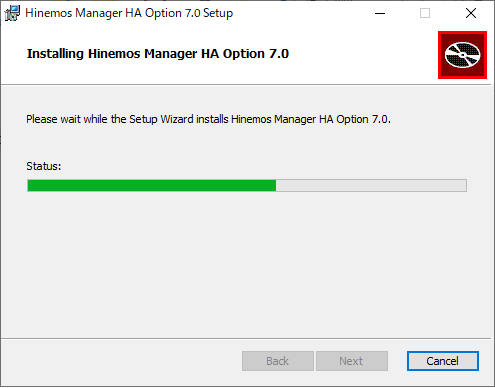
インストールが完了したら「Finish」を押下します。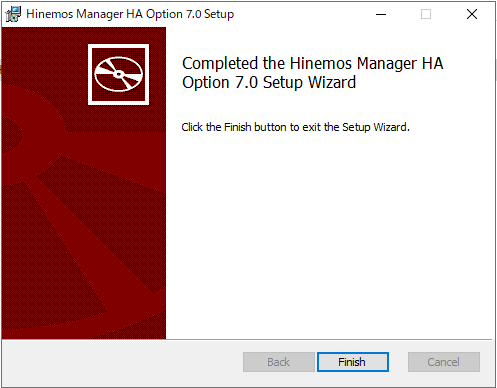
これをマネージャ2系でも実施します。
2. 初期セットアップ
続いて初期セットアップを行います。
マネージャ1系にてPowerShellを開き、以下のコンフィグレーションスクリプトを実行します。
|
1 2 |
PS > cd "[Hinemosマネージャのインストールディレクトリ]\bin" PS [Hinemosマネージャのインストールディレクトリ]\bin > .\hinemos_ha_configure.ps1 |
実行後、必要な値を入力していきます。
|
1 2 3 4 5 6 7 8 9 10 11 12 13 14 15 16 17 18 19 20 21 22 23 |
IP Address of This Server (ex. 192.168.1.101) : マネージャ1系のIPアドレス →マネージャ1系のIPアドレスを入力 Use Administrator user to run Hinemos Manager? (Y/N default:Y) : Y →マネージャサーバ2系からWinRM経由のログインをAdministratorで行う場合は"Y"、他のユーザで行う場合は"N"を入力 Password of user to run Hinemos Manager on this server (ex. password) : 【WinRM経由のログインユーザのパスワード】 →WinRM経由のログインユーザのパスワードを入力 IP Addresses of Cluster Members (ex. 192.168.1.101,192.168.1.102) : マネージャ1系のIPアドレス,マネージャ2系のIPアドレス →マネージャ1系及びマネージャ2系のIPアドレスを,(カンマ)区切りで入力 External IP Addresses used by Health Check (ex. 192.168.1.1,192.168.1.254) : 孤立検知用サーバのIPアドレス →外部ネットワークからのサーバ孤立検知に利用するIPアドレスを入力 マネージャから指定されたIPアドレスに対して、定期的にping疎通確認を実施し、応答がなければ切断され孤立した状態(管理対象ノードと通信できないマネージャサーバ)と判断するためのIPアドレス(マネージャ1系と常に疎通可能なIPアドレスを使用する) Use Virtual IP Address for cluster? (Y/N default:Y) : Y →FIP(Floating IP)を利用する場合は"Y"、利用しない場合は"N"を入力(今回は利用するので"Y") Virtual IP Address of Cluster (ex. 192.168.1.100) : FIP(VIP)に設定するIPアドレス CIDR Subnet Mask of Virtual IP Address (ex. 24) : 18 Network Device Name to which Virtual IP Address is assigned (ex. eth0) : Ethernet0 →FIPとして付与する仮想IPアドレス(IPエイリアス)およびサブネットマスク、 FIPを割り当てるネットワークデバイス名を入力 |
最後にこれまで入力した値を確認し、環境に適した値であることを確認したうえでYを入力します。
続いてマネージャ2系に対して、同様にコンフィグレーションスクリプトを実行します。
なお、FIPとして付与する仮想IPアドレスおよびサブネットマスクはマネージャ1系と同じ値を入力してください。
3. ネットワークの設定
コンフィグレーションスクリプト実行後、ネットワークの設定をします。
マネージャ1系、2系の両系で実施してください。
各サーバの”インターネット プロトコル バージョン4 (TCP/IPv4) のプロパティ”ダイアログにて以下を設定します。
[全般]タブ内
プライベートIPアドレス
サブネットマスク
デフォルトゲートウェイ
プライマリDNSサーバ
※すでに設定済みの場合はスキップしてください
[IP設定 – IPアドレス]
FIP (※)
※こちらはマネージャ1系のみ設定します。
4. サービスの再登録
最後に、ReregistManagerService.batを実行し、Hinemosマネージャサービスの再登録を行います。
こちらも両系で実施してください。
3.起動確認・フェールオーバ
それでは最後に、ミッションクリティカル機能を起動してみます。
●起動
Masterサーバとして起動するマネージャサーバで、[Hinemosマネージャのインストールディレクトリ]\binディレクトリ内のHA_ManagerStart.cmdを実行します。
起動状態を確認する際は、
PawerShellを開き、以下のコマンドを実行してください。
|
1 2 |
PS > cd [Hinemosマネージャのインストールディレクトリ]\bin PS [Hinemosマネージャのインストールディレクトリ]\bin > .\hinemos_ha_status.ps1 |
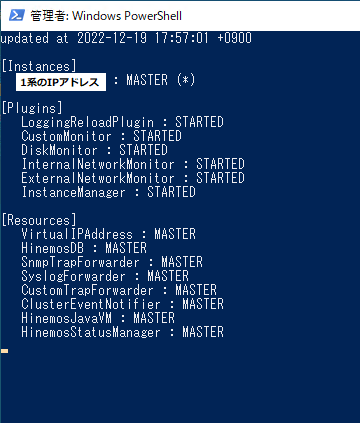
上記状態になったら、もう一台のマネージャサーバを同じ方法で起動します。
起動状態を確認すると以下の状態になります。
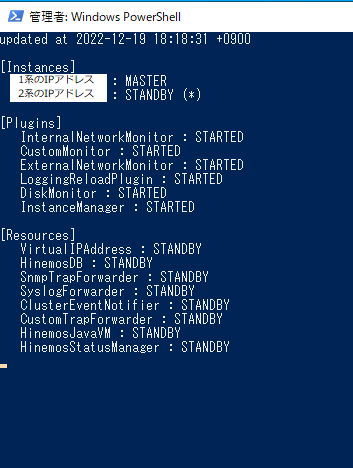
両マシンが停止せずに起動し続けていれば問題ないです。
● フェールオーバ
この状態から、手動でフェールオーバを起こしてみたいと思います。
フェールオーバとは、稼働中のMasterサーバに障害が発生した場合、あらかじめ用意しておいたStandbyサーバに切り替える機能のことです。
それでは、マネージャ1系(Master)を停止させます。
停止する場合は、[Hinemosマネージャのインストールディレクトリ]\binディレクトリ内のHA_ManagerStop.cmdを実行します。
停止後、もともとStandbyであったマネージャ2系のマシンが、Masterに切り替わっているのがわかると思います。
これがフェールオーバです。
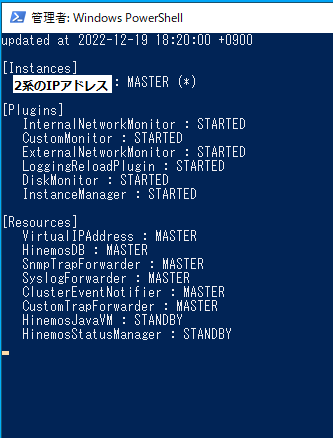
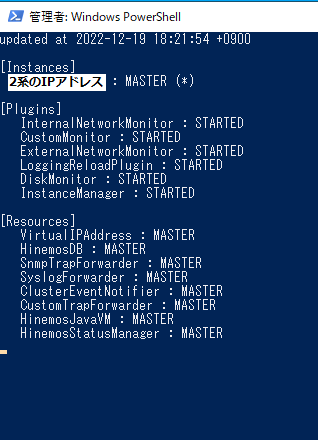
起動後に、手動でフェールオーバをして、問題なく切り替わることを確認できれば、
ミッションクリティカル機能の構築は完了です!
■おわりに
今回は、Hinemos ver.7.0にて新しくなった、Windows版ミッションクリティカル機能について
ご紹介させていただきました。
以前より格段に構築が簡単になっていますので、
ご興味のある方はこちらからお問合わせお願いいたします。
また、ミッションクリティカル機能についてより詳しく知りたい方は、以下から詳細資料をご確認ください!
Hinemosミッションクリティカル機能のご紹介