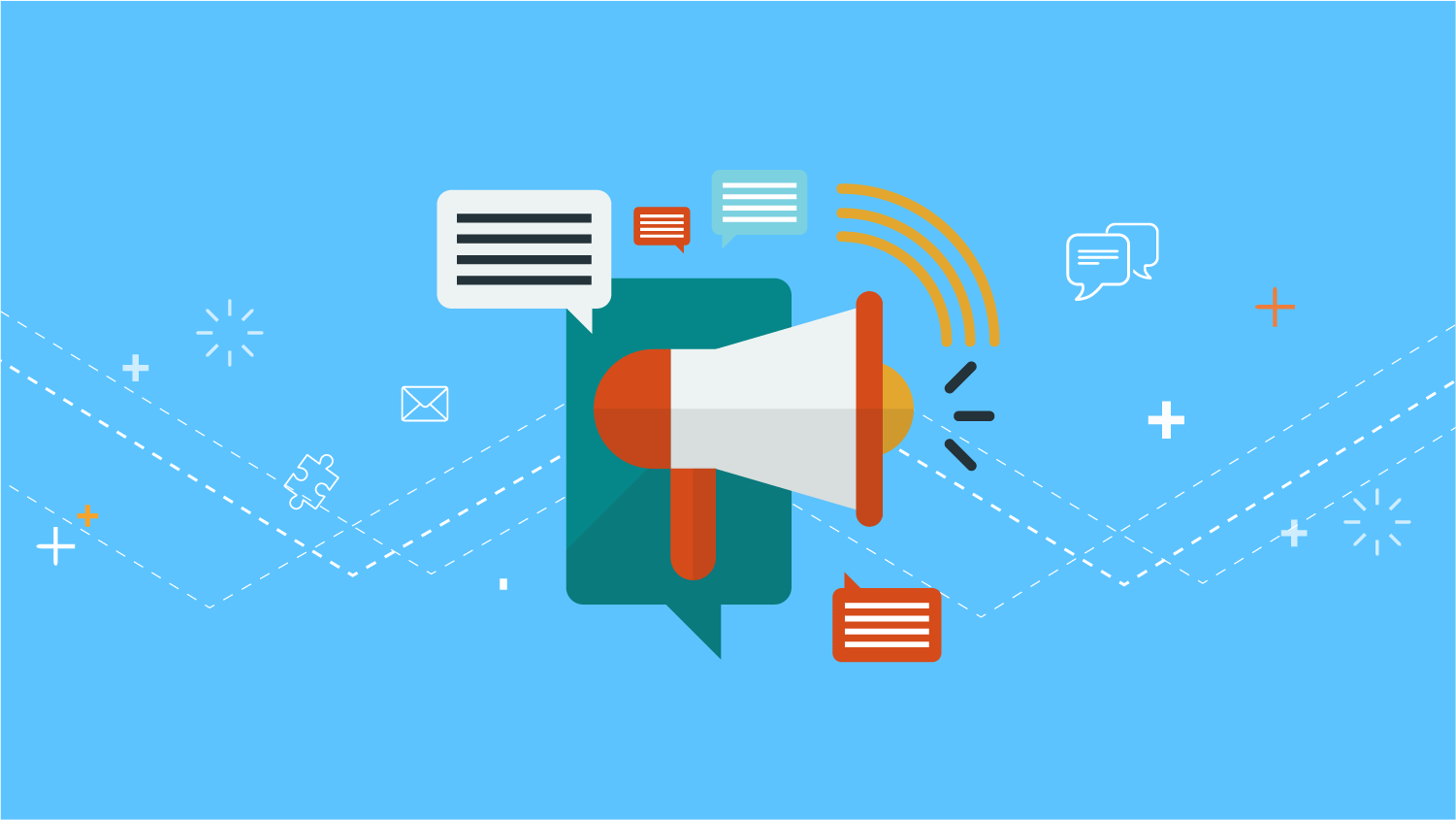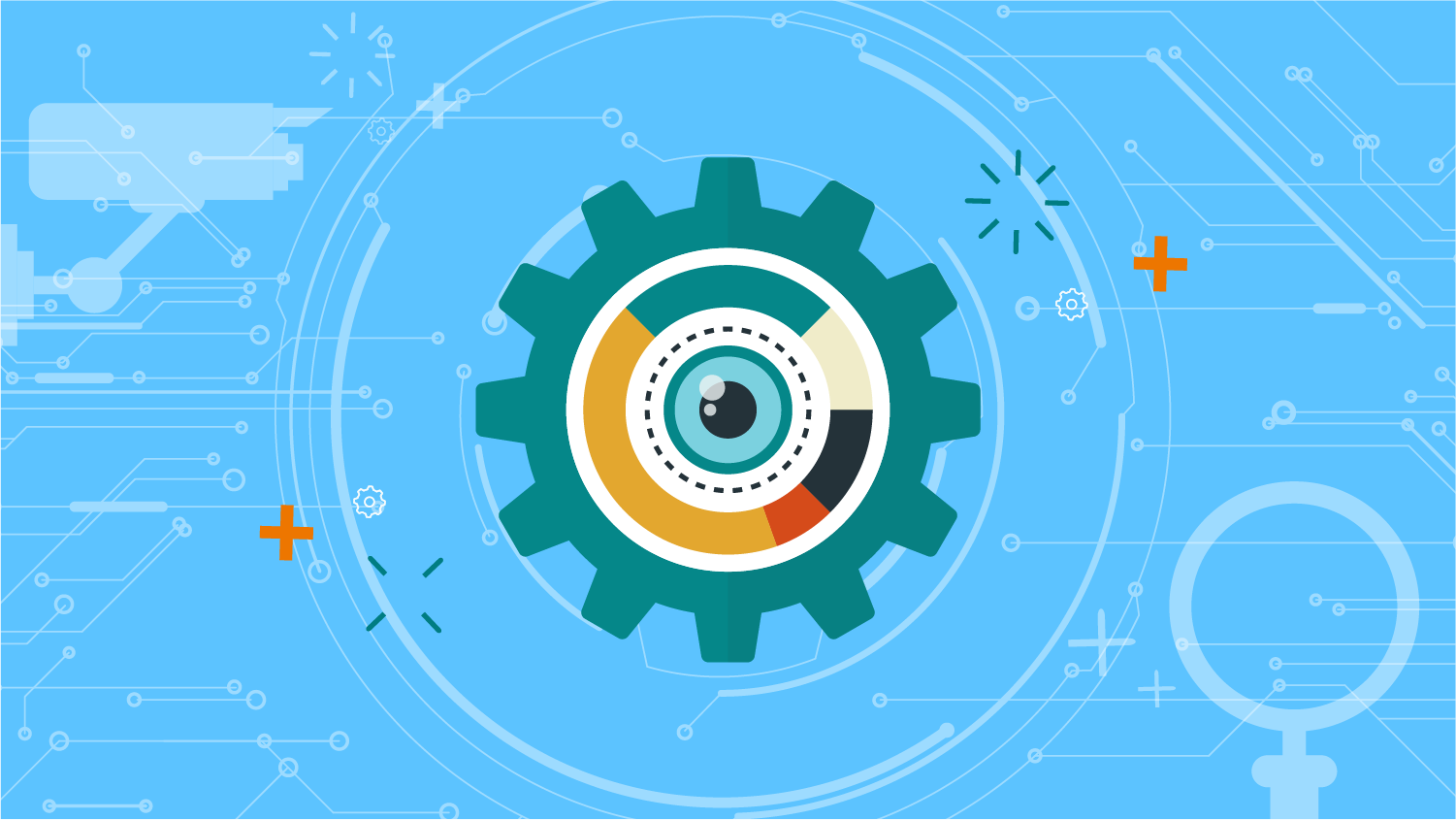Hinemosでありとあらゆる情報を収集する!収集機能のご紹介 ~データ利用編~
投稿日: / 更新日:
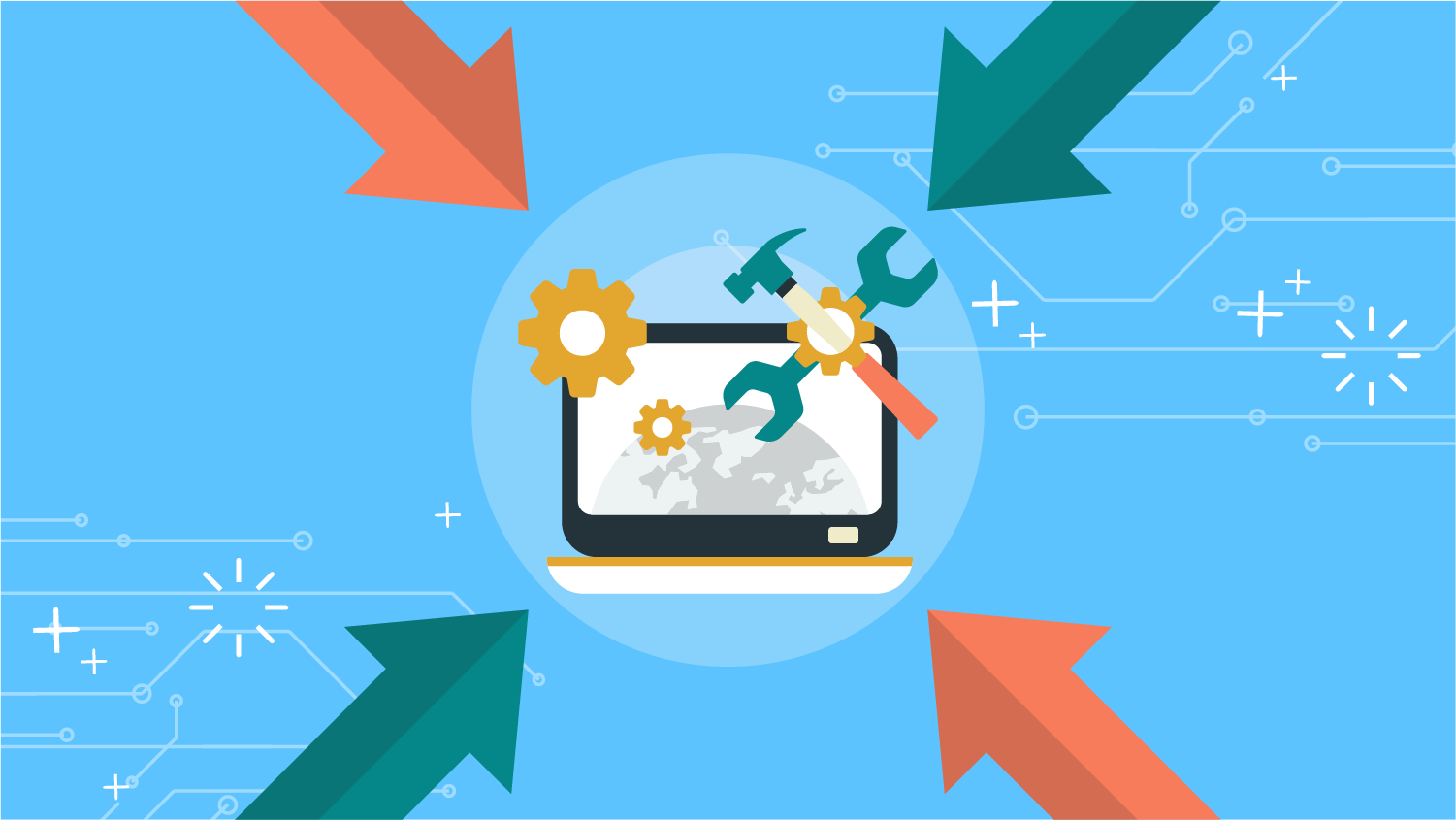
■はじめに
皆さん、こんにちは!
以前Hinemosの「収集蓄積機能」についての紹介がありました。
今回は、その収集蓄積機能を使用して、収集したデータを利用する面(グラフ化、収集データの検索、ダウンロード、データの転送)についてご紹介していきたいと思います。
■収集蓄積機能について(おさらい)
1. 概要
収集蓄積機能とは、名前の通りあらゆるデータを収集する機能です。
サーバ・NW機器のパフォーマンス情報、システムのインフラ情報のみならず、ミドルウェア、アプリケーション、IoT端末など、多種多様な情報を収集することができます。
Hinemosの収集蓄積機能には、
「収集」、「蓄積」、「検索」、「ダウンロード」、「転送」の5つの機能があります。
※収集蓄積機能の詳しい説明については、以下の記事を参照ください。
・Hinemosでありとあらゆる情報を収集する!収集機能のご紹介
2. 収集データの種類について
収集するデータは大きく分けて「パフォーマンス」「プラットフォームログ」「システム構成」「アプリ情報」にカテゴライズすることができます。
また「数値」「文字列」「バイナリ情報」など多種多様な情報を収集可能です。
■収集蓄積機能を使ってみる~設定編~
まずは設定です。
今回は数値監視のリソース監視と、文字列監視のシステムログ監視の2種類を用意します。
設定する際に、収集にチェックを入れることで、収集蓄積機能を有効化することができます。
・リソース監視
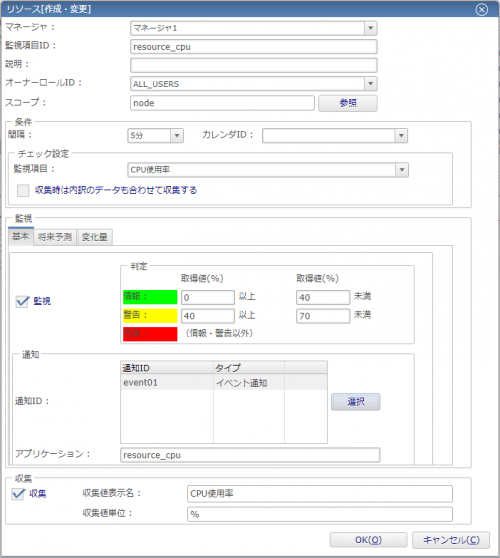
・システムログ監視
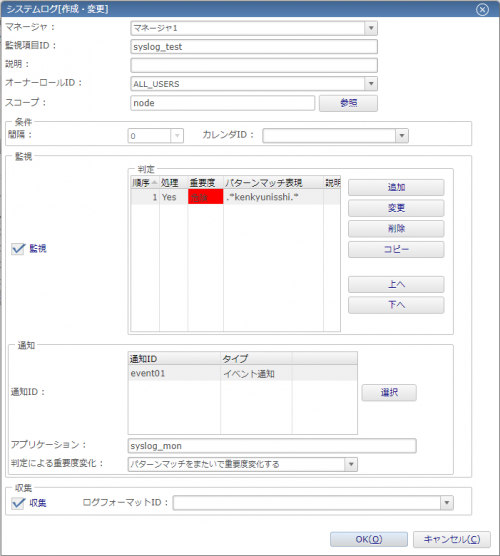
これで設定は完了です。
■収集蓄積機能を使ってみる~利用編~
では、収集したデータを実際に活用してみましょう。
1.グラフ化
グラフ化は性能パースペクティブから行えます。
性能パースペクティブを開き、性能[グラフ]ビューから対象のノードを選択します。
そのあと、収集値表示名に収集したデータの名前が出力されるので、グラフ化したいデータを選択し、
グラフ種別と、サマリタイプを設定します。
グラフ種別には、「折れ線」、「積み上げ面」、「散布図」、「円グラフ」、「棒グラフ」があります。
データに合わせて適切なグラフを作成可能です。
サマリタイプは、「ローデータ」、「平均(時間、日、月)」、「最小(時間、日、月)」、「最大(時間、日、月)」から選択できます。
グラフ化は主に、数値収集データに対して
今回はリソース監視で対象ノードのCPU使用率を収集したので、
グラフ種別は「折れ線」、サマリタイプは「平均(時間)」でグラフを作成すると以下のようなグラフができます。
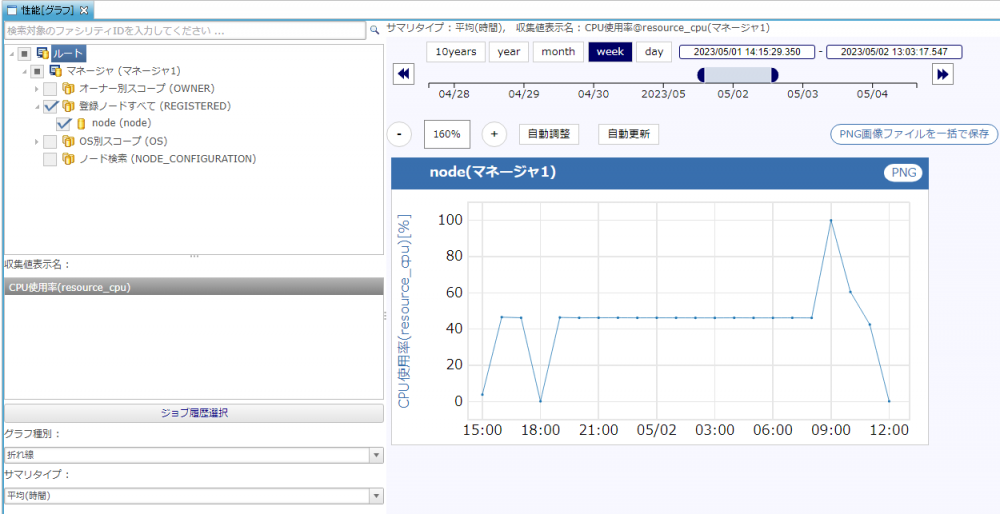
2.収集データの検索
収集データの検索は収集蓄積パースペクティブから行います。
収集データの検索は「文字列収集データ」と「バイナリ収集データ」で行えます。
収集蓄積パースペクティブを開き、収集蓄積[スコープツリー]ビューから対象のノードを選択し、ダブルクリックする。
すると、画面右に検索[マネージャ1<ノード名>]ビューが出力されます。
検索したい収集データの種類を選択し、期間、監視項目ID、キーワードを設定し、検索をクリックすると
該当の収集データを検索することができます。
今回はシステムログ監視で収集した収集データ(文字列)を検索してみました。
検索欄に「%kenkyunisshi%」と入力します。(%で囲むことで中間一致するものを検索します。)
すると、条件に一致した収集データが検索結果に出力されます。
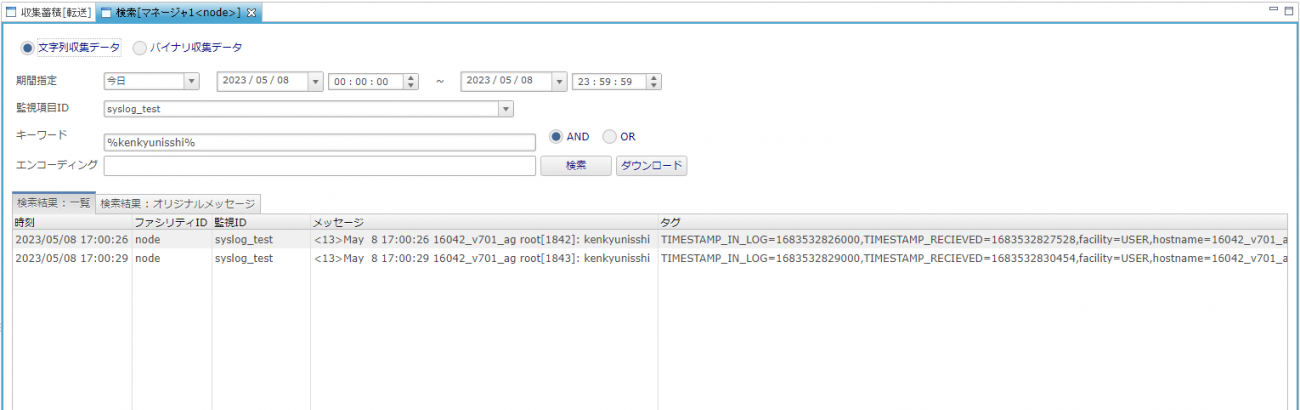
3.収集データのダウンロード
検索結果のダウンロードも取集蓄積パースペクティブで行えます。
先ほど検索をかけた収集データをダウンロードしてみましょう。
ダウンロードはダウンロードボタンをクリックするだけでいいです。
ダウンロード機能を使用すると、収集した結果をHinemos外で共有したりすることが可能になります。
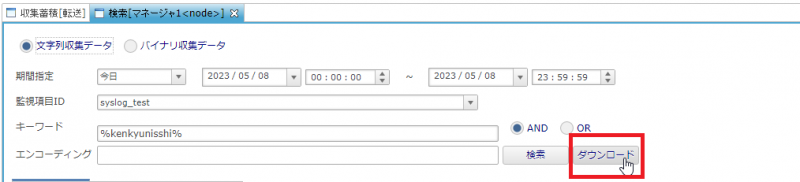
実行すると、ファイルが生成され、メッセージ欄に記載されている文が出力されています。

※今回はサクラエディタを使用してファイルを開いています。
また、性能パースペクティブでグラフ化したデータ、イベント履歴、ジョブ履歴も各パースペクティブからダウンロードすることが可能となっています。
4.収集データの転送
収集データの転送は収集蓄積パースペクティブで行えます。
転送データの種別には「ジョブ履歴」、「イベント履歴」、「収集データ(数値)」、「収集データ(文字列)」があります。
外部ツールのfluentdなどに転送することで、ビックデータ解析などに活用することができます。
※fluentdの構築・設定については今回は省略します。
収集蓄積[転送]ビューにて、転送設定を作成します。
設定値は以下通りです。
・転送設定ID:任意の名前
・転送データ種別:転送するデータの種別を選択
・転送先種別ID:fluentdを選択
※URLのIPアドレスをfluentdサーバのアドレスに設定、後ろにdebugを追記
・転送間隔:「リアルタイムで転送」、「一定間隔で転送」、「保存期間を経て転送」から選択する
・設定の有効化:チェックを入れる
※デフォルトはチェックなし
今回は以下のように設定しました。
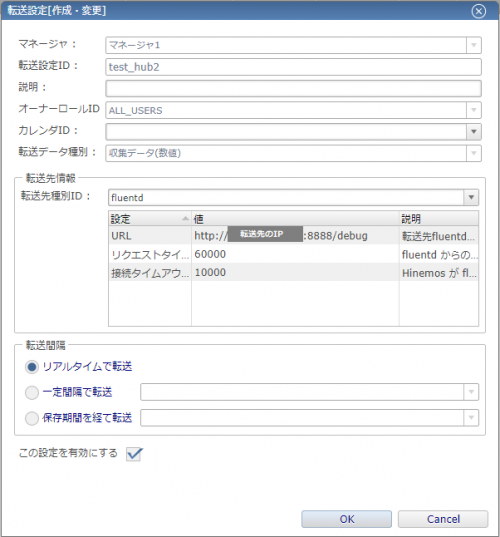
今回はリアルタイムで転送に設定したので、用意していたリソース監視の監視・収集を有効にして、収集されたデータが転送されるか確認してみましょう。
Hinemosの転送機能で転送される収集データ(数値)の形式はjson形式で、情報は以下の通りです。
|
1 2 3 4 5 6 7 8 9 |
{ "item_name" : "numeric.key.getItemName" "display_name" : "numeric.key.getDisplayName" "monitor_id" : "numeric.key.getMonitorId" "facility_id" : "numeric.key.getFacilityid" "time" : "numeric.data.getTime" "value" : "numeric.data.getValue" "position" : "numeric.data.getPosition" } |
それでは、転送先のfluentdのログを確認します。
|
1 |
# less /var/log/td-agent/td-agent.log |

上記で示したjson形式にそったログが出力されていることを確認できました。
■まとめ
今回は収集したデータを利用するという点に中心にご紹介させていただきました。
少しでも皆さんのお役にたちましたでしょうか?
Hinemosでは様々なデータを扱うことが可能です。
ぜひ、皆様の業務等で活用してみてください!
以上、収集蓄積機能~データ利用編~のご紹介でした。