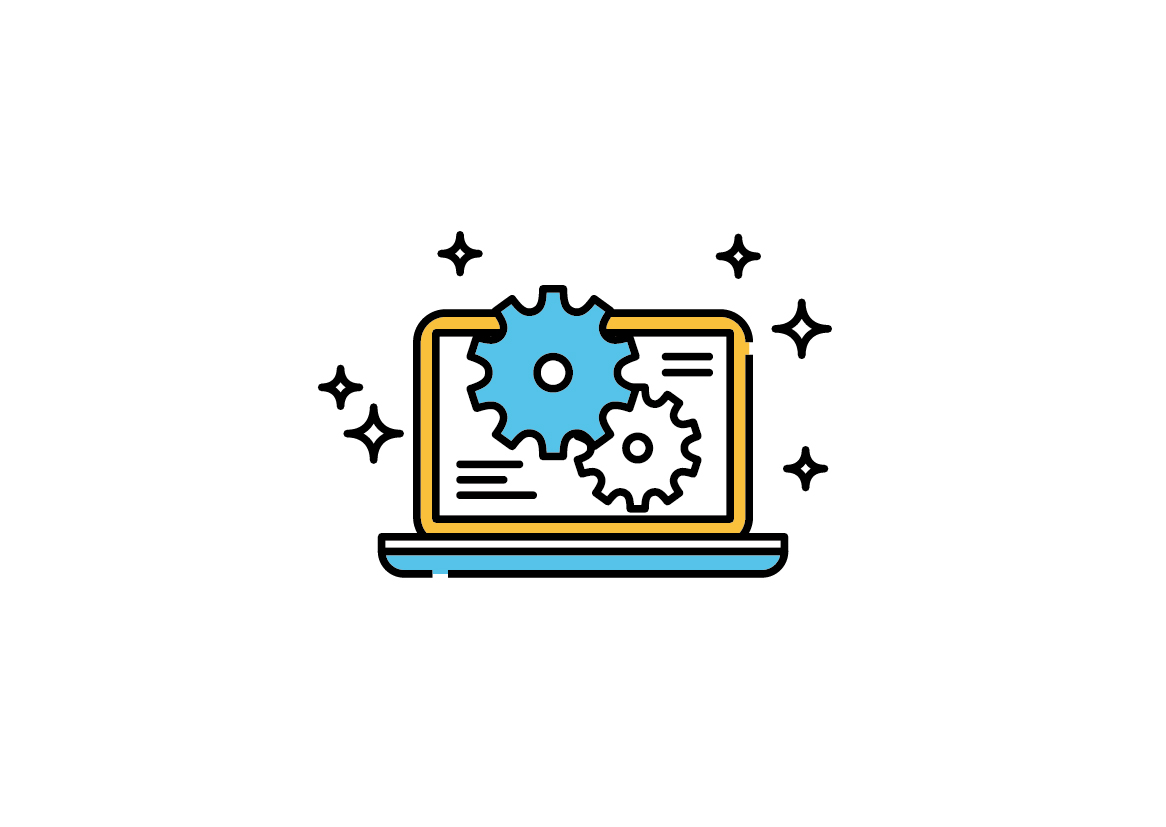【Hinemos】リソース監視の負荷テストの方法
投稿日: / 更新日:
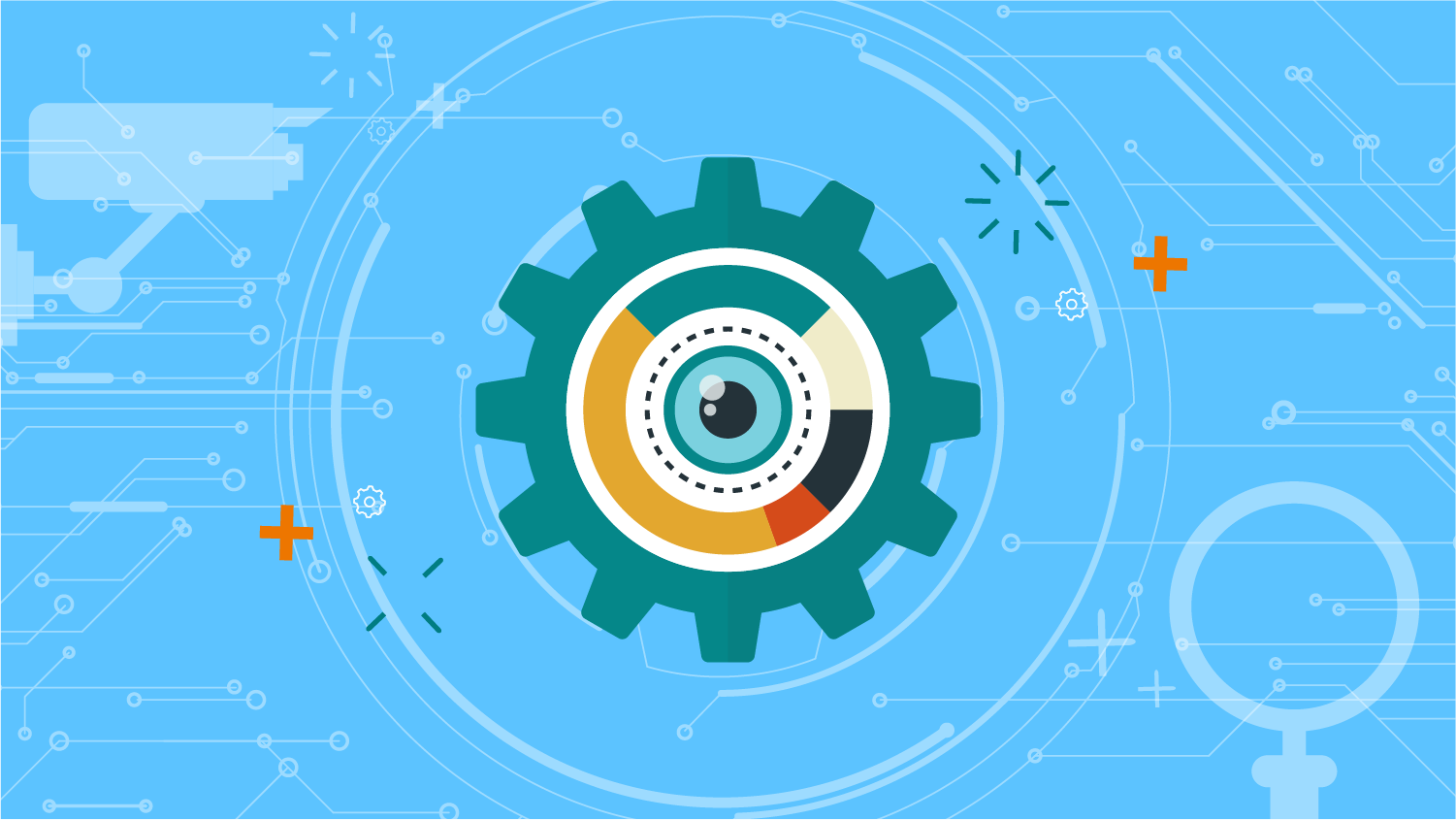
■はじめに
皆さん、こんにちは。
各種監視を作成あと、想定通り動作するか不安になるときがありますよね?
そんなときのために役に立つ動作確認方法をご紹介いたします!
今回はHinemosのリソース監視の以下項目への負荷テストの方法についてご紹介します。
- CPU使用率
- メモリ使用率
- ファイルシステム使用率
■リソース監視の設定
リソース監視の設定方法に関しては以下記事を参照してください。
今回使用する設定は以下の通りです。
・リソース監視(CPU使用率)
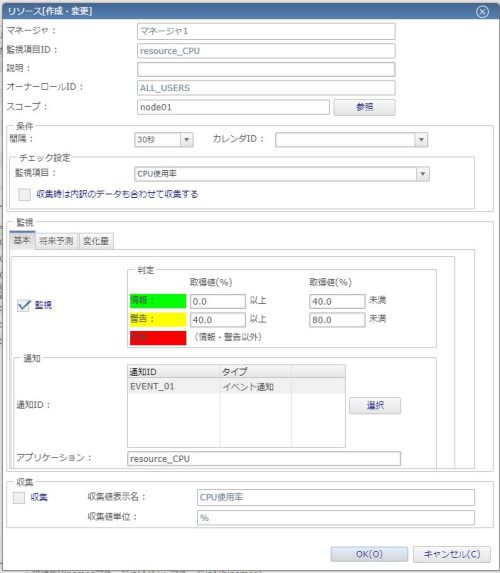
・リソース監視(メモリ使用率)
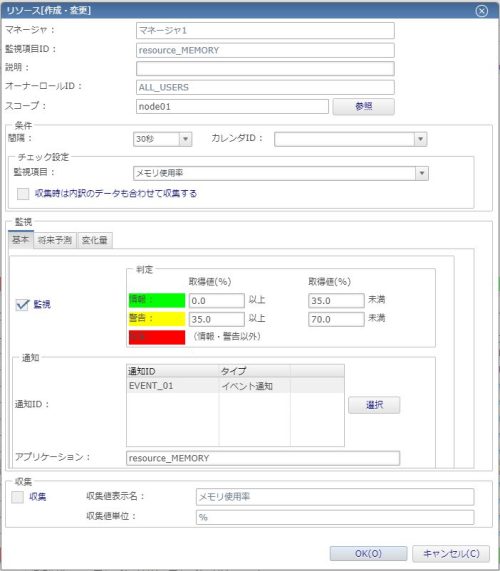
・リソース監視(ファイルシステム使用率)
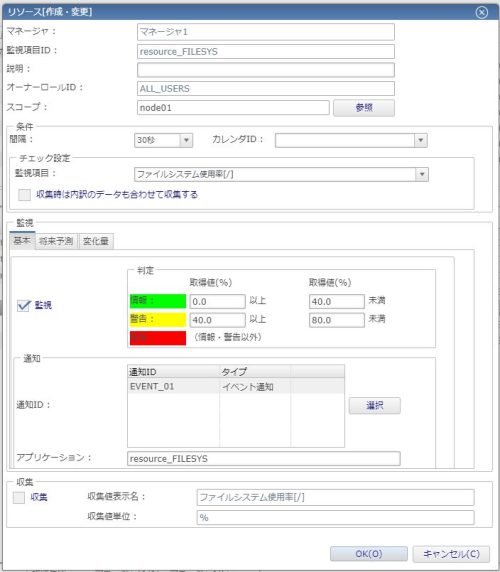
■負荷テストをしてみよう
では実際に負荷をかけてみたいと思います。
1.CPU使用率の負荷テスト
CPUへ負荷をかける場合は「yesコマンド」を使用します。
実行コマンドは以下です。
|
1 |
# yes > /dev/null |
上記で負荷が足りない場合は、バックグラウンド実行で数回実行し、プロセス数を増やします。
|
1 |
# yes > /dev/null & |
上記コマンド実行後の監視結果を、監視履歴[イベント]ビューで確認します。
該当のリソース監視「resource_CPU」の重要度「危険」で出力されているイベントを確認すると、
CPU使用率が100%となっていることから、CPUへ負荷がかかっていることが確認できました。

実行した負荷テスト用のコマンドは、「Ctrl + c」で解除することができます。
バックグラウンドで実行した際は、jobsコマンドでバックグラウンド実行されているジョブを確認し、killコマンドを使用して以下のように実行することで解除することができます。
|
1 2 3 4 5 6 7 8 9 10 |
# yes > /dev/null & [1] 1645 # yes > /dev/null & [2] 1648 # jobs [1]- 実行中 yes > /dev/null & [2]+ 実行中 yes > /dev/null & # kill %1 %2 [1]- Terminated yes > /dev/null [2]+ Terminated yes > /dev/null |
2.メモリ使用率の負荷テスト
メモリへ負荷をかける場合は「yesコマンド」を使用します。
実行コマンドは以下です。
|
1 |
# /dev/null < $(yes) |
CPUへ負荷をかける時と同じyesコマンドですが、コマンドが異なります。
上記コマンド実行後の監視結果を、監視履歴[イベント]ビューで確認します。
該当のリソース監視「resource_MEMORY」の重要度「危険」で出力されているイベントを確認すると、
メモリ使用率が79.897%となっていることから、メモリへ負荷がかかっていることが確認できました。

実行した負荷テスト用のコマンドは、「Ctrl + c」で解除することができます。
3.ファイルシステム使用率の負荷テスト
ファイルシステムへ負荷をかける場合は「ddコマンド」を使用します。
実行コマンドは以下です。
|
1 |
# dd if=/dev/zero of=/root/test.file bs=1M count=4096 |
こちらのコマンドでは、rootディレクトリに大きなダミーファイルを作成し、ファイルシステムの使用率を上げています。
今回は、4096MB(=約4GB)のダミーファイルを作成しています。
上記コマンド実行後の監視結果を、監視履歴[イベント]ビューで確認します。
該当のリソース監視「resource_FILESYS」の重要度「危険」で出力されているイベントを確認すると、
ファイルシステム使用率が83.955%となっていることから、ファイルシステムへ負荷がかかっていることが確認できました。

負荷テスト実施後は、作成したダミーファイルを削除します。
|
1 2 |
# rm /root/test.file rm: 通常ファイル '/root/test.file' を削除しますか? y |
■おわりに
今回はリソース監視の負荷テストの方法についてご紹介してきました。
動作確認を実施する際はぜひこちらを参考にしてみてください!