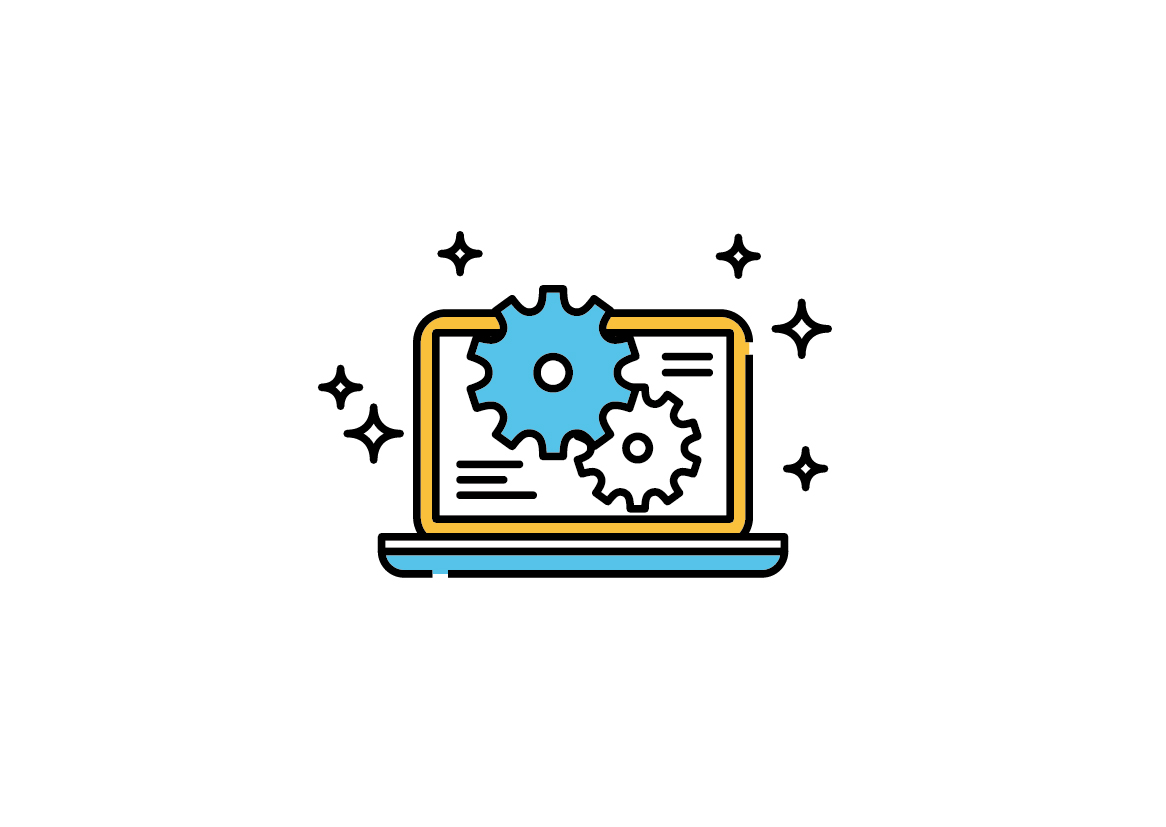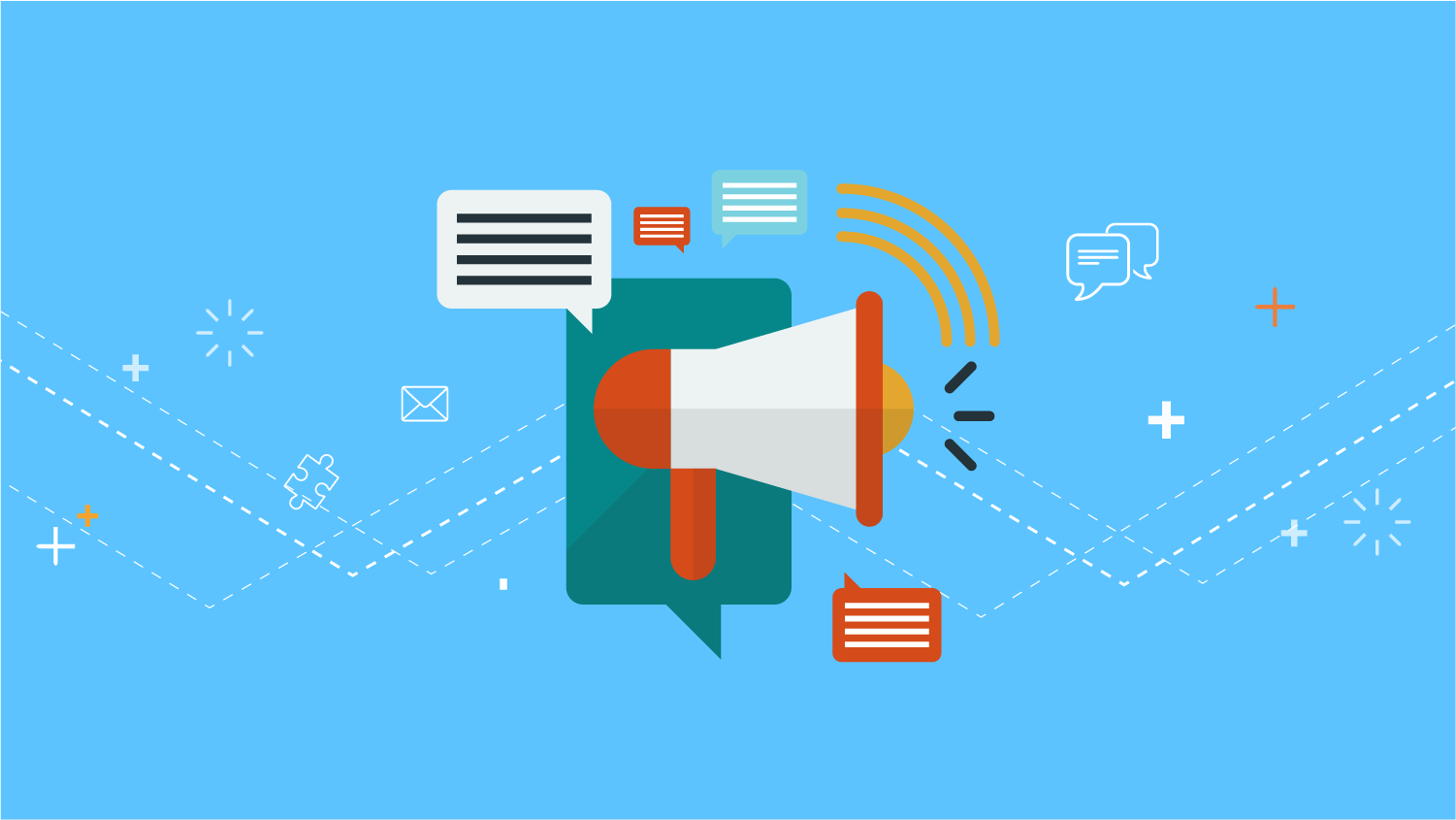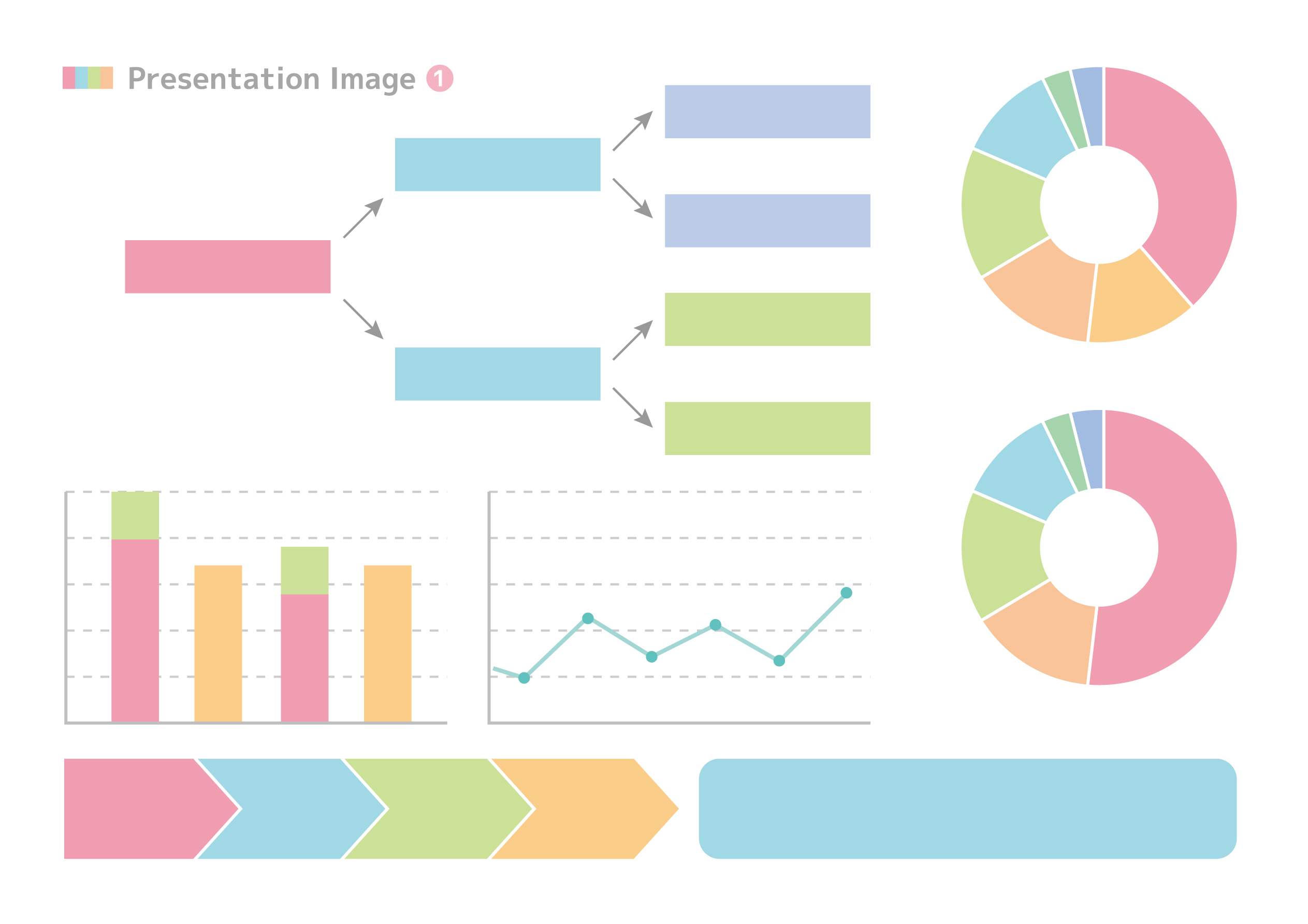HinemosとRPAツールの連携
投稿日: / 更新日:
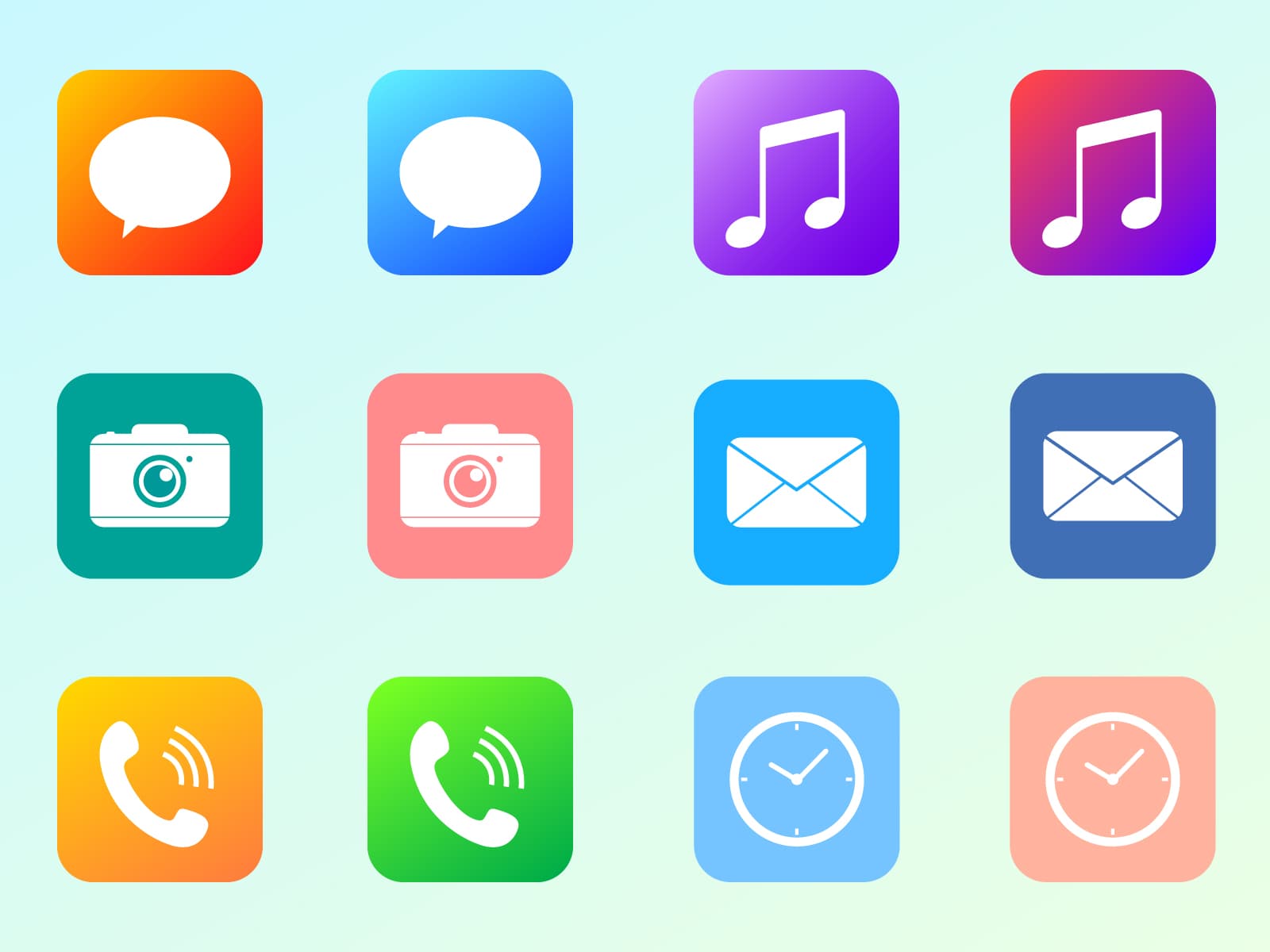
この記事は3年以上前に書かれたものです。情報が古い可能性があります。

こんにちは。
今回は、なにかと話題になっているRPAツールとHinemosを組み合わせていろいろ試してみようと思います。
使用するRPAツールはUiPathの”UiPath Studio”です。
公式HP:https://www.uipath.com/ja/
有償版・トライアル版がございます。トライアル版はこちらから入手可能です。
それでは、早速操作を自動化する流れ(シナリオ)を作っていきましょう!
■自動化するシナリオ作成 その①
Hinemosのクライアントを起動する際、毎回パスワードを入力するのって面倒だと思いませんか?
というわけで、まず最初は、Hinemosクライアント(リッチクライアント)を起動してからスタートアップパースペクティブが表示されるまでの一連の動作を自動で行うためのシナリオを作りたいと思います。
◯手順
①UiPath Studioを起動します
②新しいシナリオを開きます

③Recordingボタンを押し、録画モードに変更します
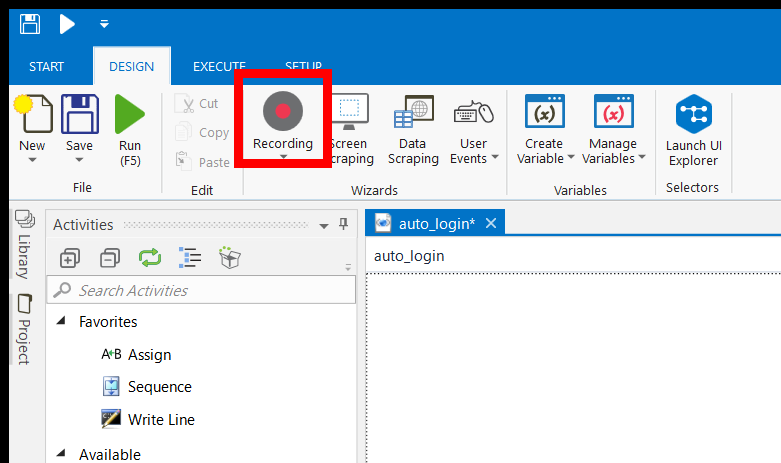
④ログインまでのフローを操作します
・クライアント起動
・ログインダイアログにパスワードを入力
・”ログイン”ボタンを押下
・”OK”ボタンを押下
⑤操作が終了しましたら録画を終了します
⑥シナリオを保存します
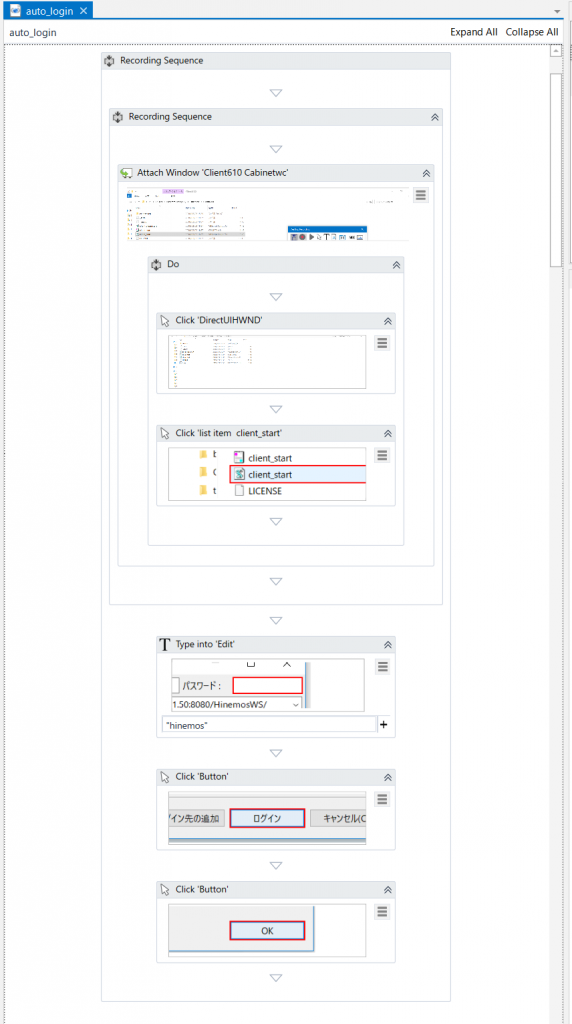
⑦UIPath Robotを起動し、先ほど作成したシナリオを実行してみます。
※シナリオを実行後、自動で処理が進んでいることが確認できます。
いかがでしょうか。
これにより、ワンクリックでHinemosクライアントへログインすることが可能になりました。
シナリオを更に追加することにより、より複雑な操作のフローをワンクリックで実現することが可能です。
■自動化するシナリオ作成 その②
RPAツールで作業を自動化することができても、それをいちいち手動で実行するのは面倒ですよね。
そんなときにHinemosのジョブ機能の出番です。
RPAツールで作成したシナリオを実行するコマンドをジョブに設定することにより、シナリオの定期実行が可能です。
以下、”ゴミ箱を空にする”というシナリオの作成方法と、そのシナリオをジョブに設定するための手順をご紹介いたします。
①UiPath Studioを起動します
②新しいシナリオを開きます
③Recordingボタンを押し、録画モードに変更します
④ゴミ箱を空にするまでのフローを操作します
・ゴミ箱を開く
・”管理”タブ→”ゴミ箱を空にする”を選択
・”はい”を押下
・ウインドウを閉じる
⑤操作が終了しましたら録画を終了します
⑥シナリオを保存します
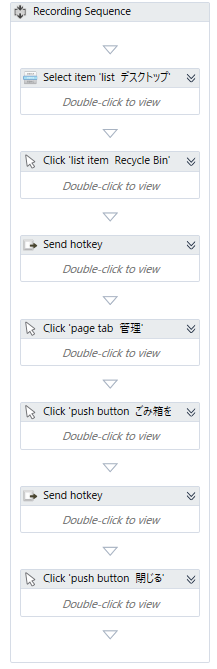
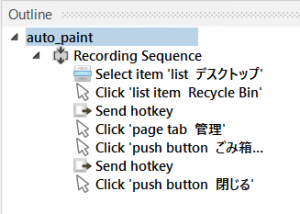
⑦コマンドジョブを作成し、シナリオを直接実行するコマンドを設定します
|
1 |
コマンド(例):cd C:\Users\【ユーザ名】\AppData\Local\UiPath\app-18.2.3 | UiRobot.exe -file “C:\【シナリオの保存場所】\auto_recycle.xaml“ |
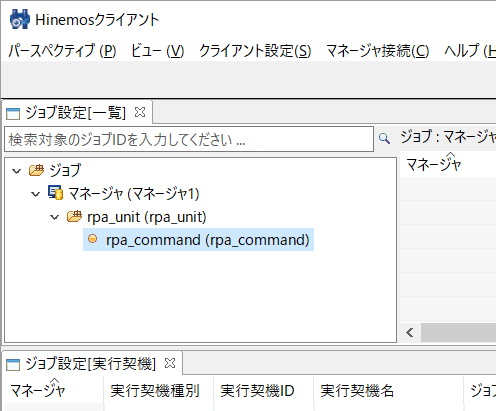
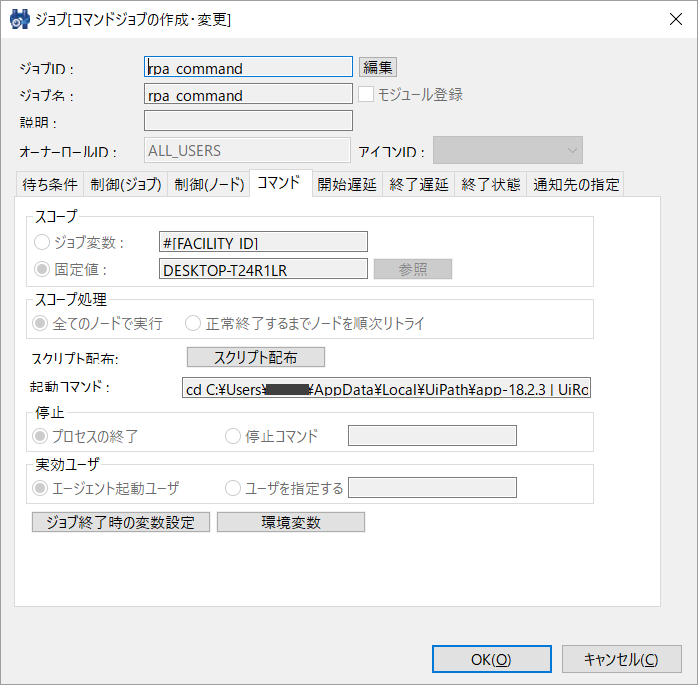
上記の例では”ゴミ箱を空にする”といった単純な作業でしたが、RPAツールで複雑なシナリオを作成することにより、
スクリプト等では実現できない業務フローを自動的に、かつ定期的に実行することが可能です。
以上、簡単ですが、RPAツールとHinemosの組み合わせによる業務の自動化についてのご紹介でした。