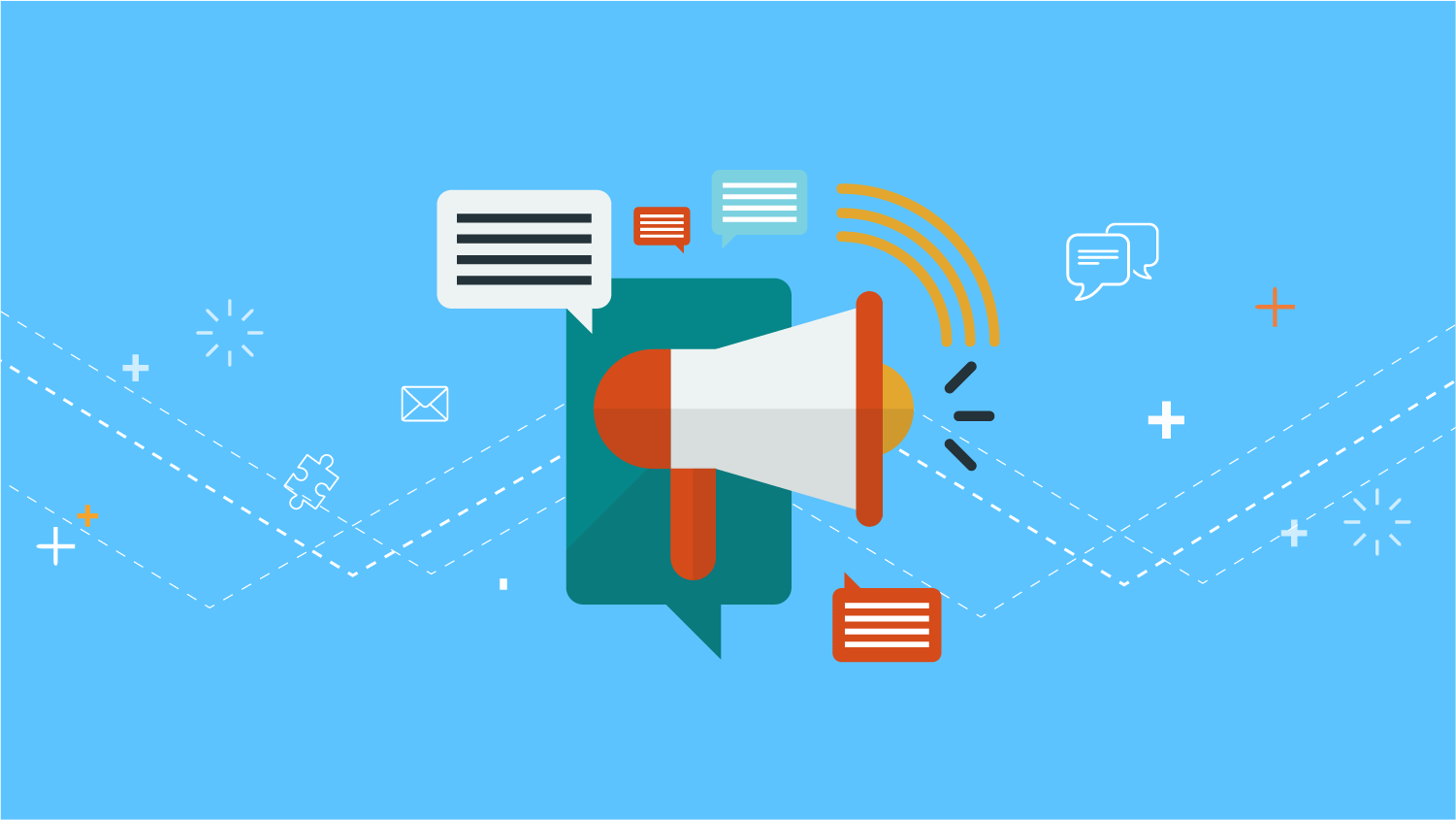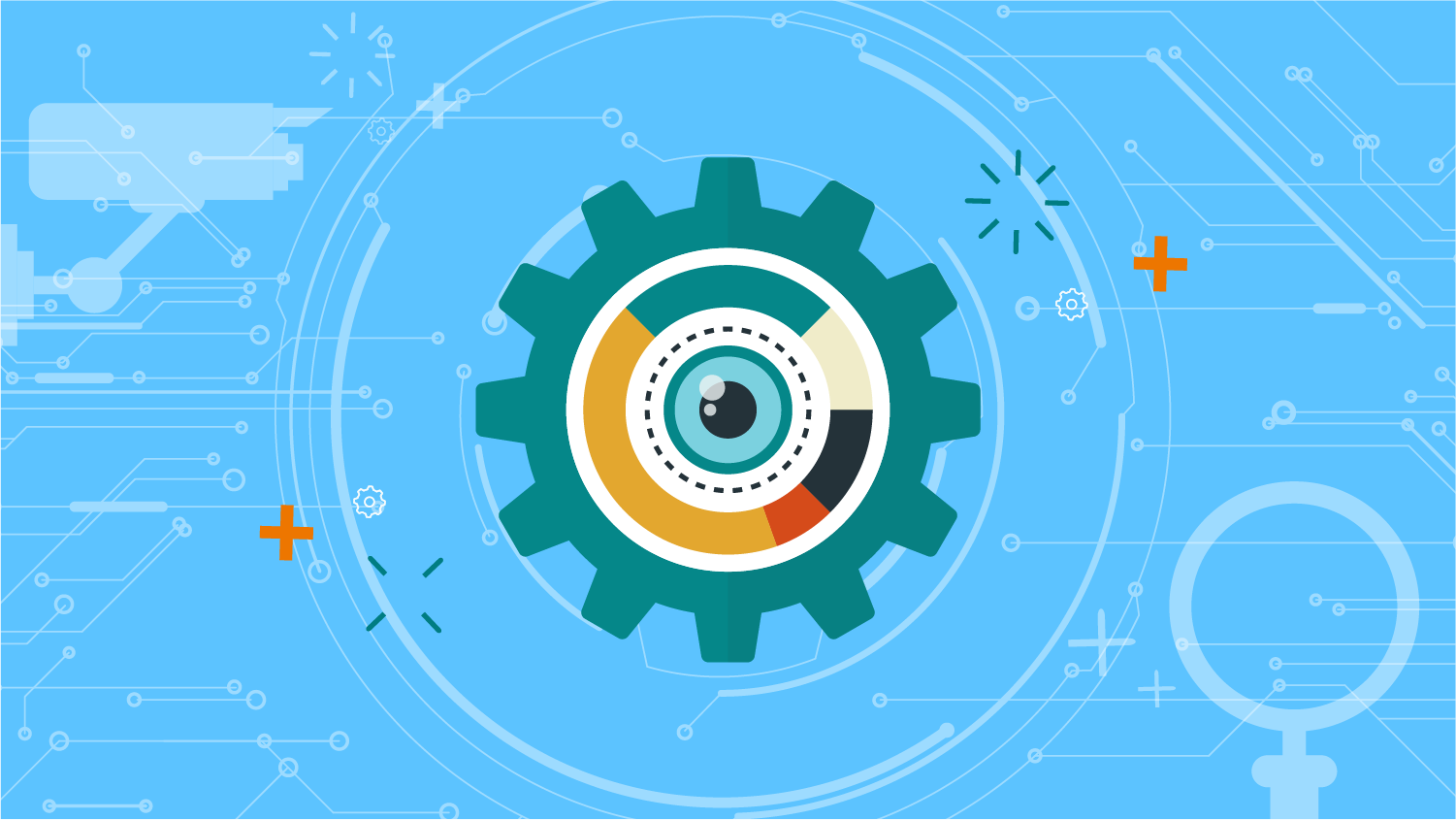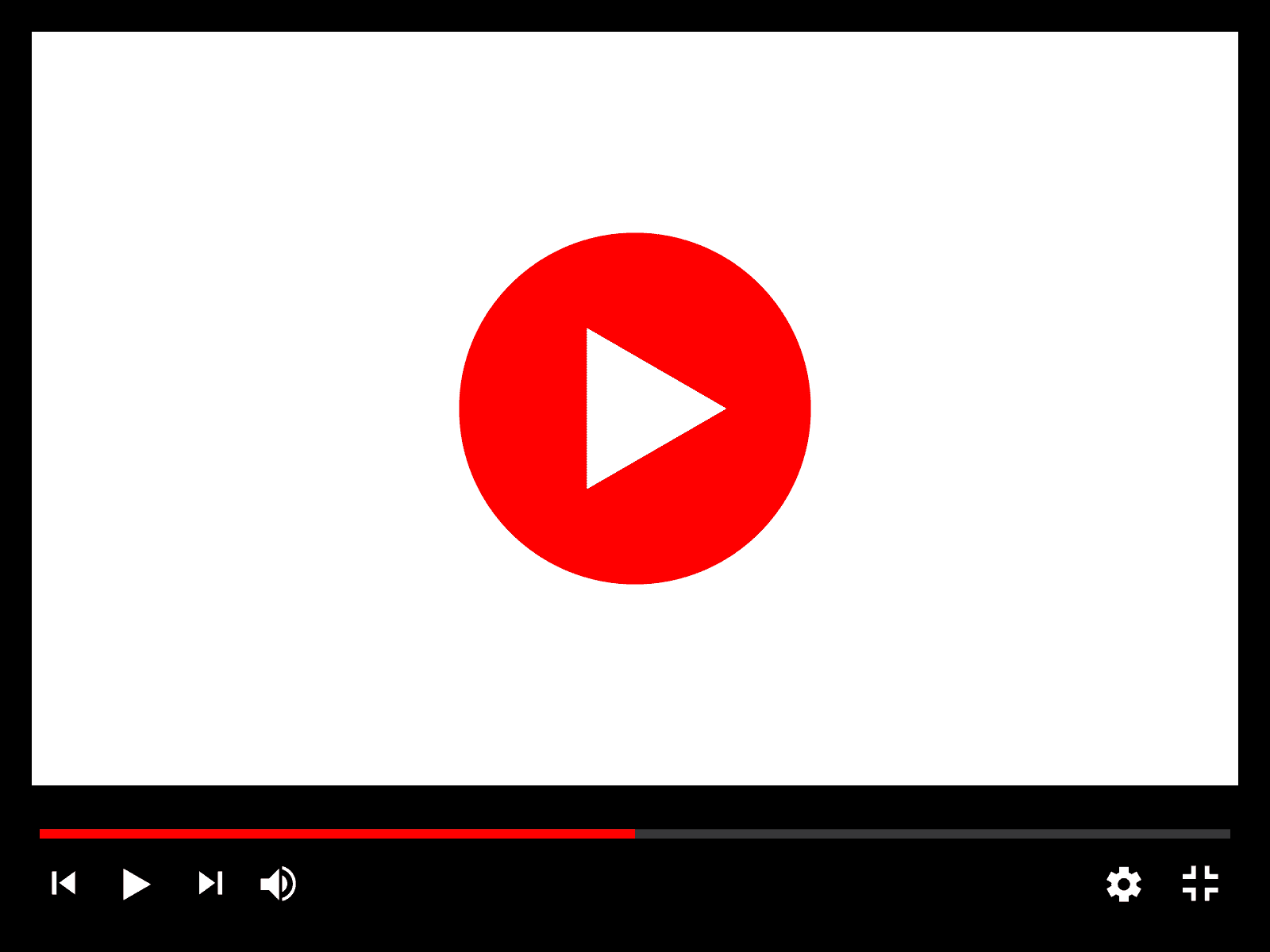Hinemos ver7.0 構築してみた
投稿日: / 更新日:
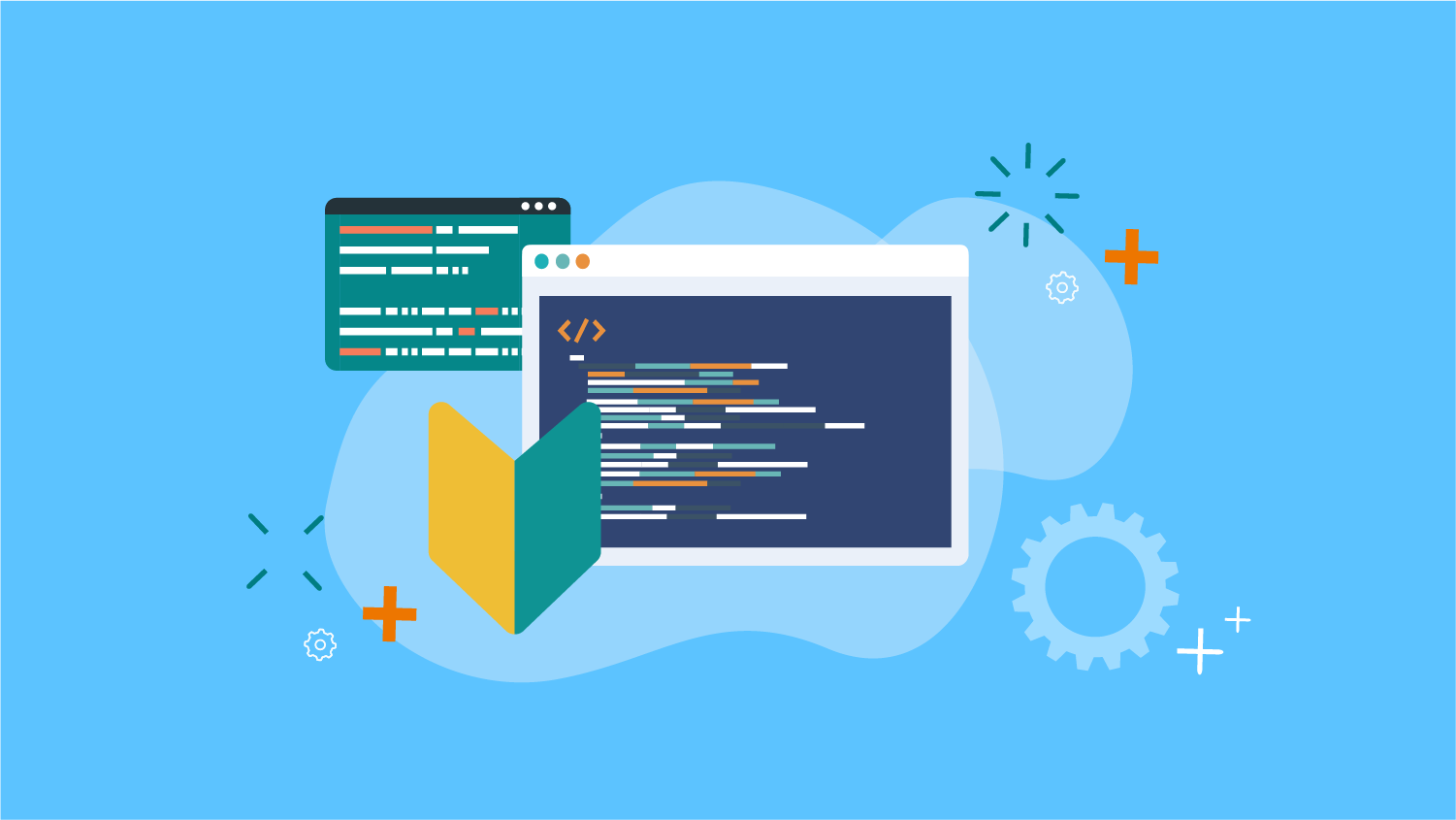
この記事は2年以上前に書かれたものです。情報が古い可能性があります。
目次
■はじめに
1.構築環境の準備
●仮想マシンの作成
●仮想マシンのネットワーク設定
2.資材準備
●Hinemos ver.7.0 のパッケージ入手
●Hinemosの動作に必要なパッケージのインストール
3.インストール
●事前設定
●インストール
●Hinemosへログイン
■おわりに
■はじめに
こんにちは。
今回はHinemos ver7.0がリリースされたので新しく環境を構築してみようと思います。
1.構築環境の準備
●仮想マシンの作成
Oracle VM VirtualBoxにCentOS7をインストールします。
- Oracle VM VirtualBox:https://www.virtualbox.org/wiki/Downloads
- CentOS7:https://www.centos.org/download/
まずvirtual boxを立ち上げて、仮想マシンを新規に作成します。
例
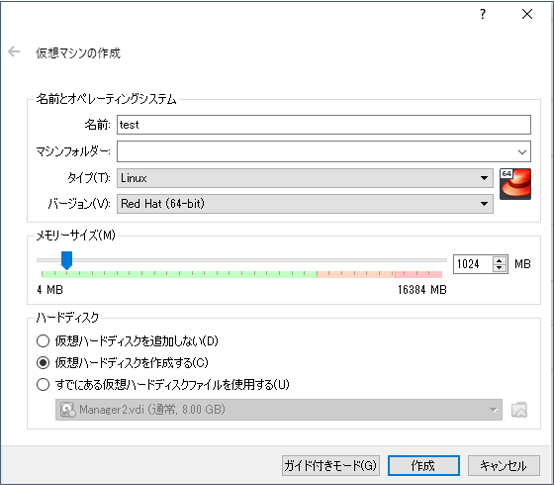
作成した仮想マシンを立ち上げて、OSをインストールしていきます。
OSのインストール方法は省略します。
●仮想マシンのネットワーク設定
ネットワークの設定をします。今回のネットワーク構成はNAT+ホストオンリーアダプターとします。
○まずはアダプターを作成します。
virtual boxにてツール横の三本線から「ネットワーク」を選択し、
上部の「作成」からアダプターを作成します。
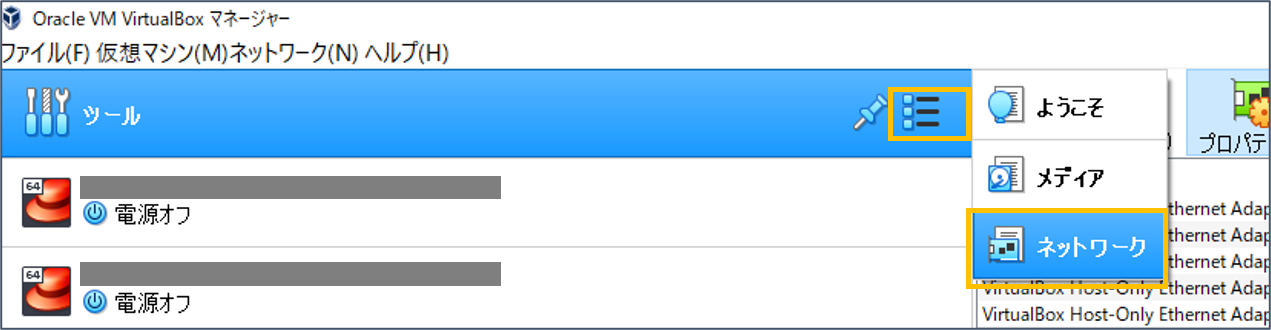
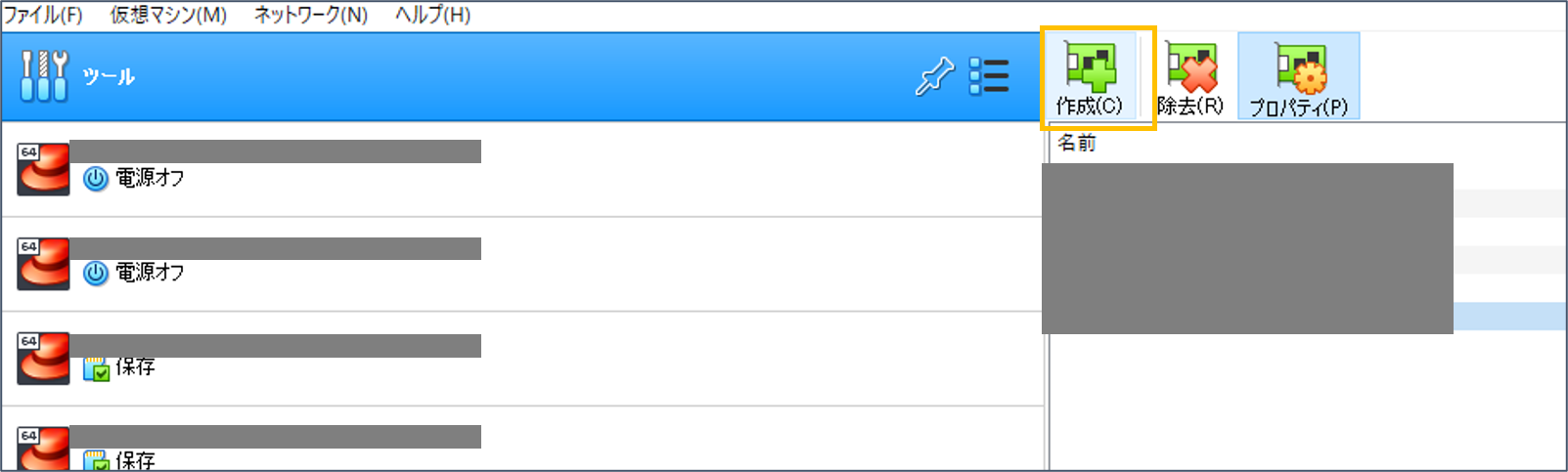
作成したアダプターを選択して、下部設定を「アダプターを手動で設定」に変更します。
IPv4アドレスとネットマスクには任意の値を設定します。
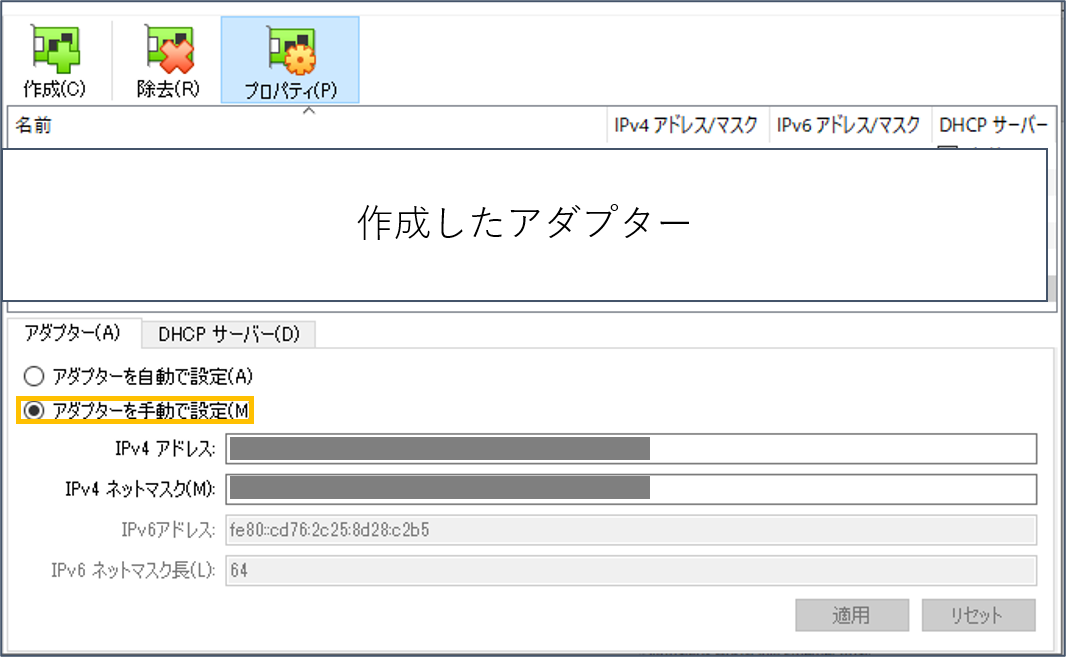
○次にvirtual boxの設定を行います。
- virtual box上で先ほど作成した仮想マシンの設定のネットワークを開きます。
- アダプター1を「NAT」、アダプター2を「ホストオンリーアダプター」に変更します。
- アダプター2の「名前」には先ほど作成したアダプターを選択します。
※ネットワークアダプターを有効化のチェックを入れてください。
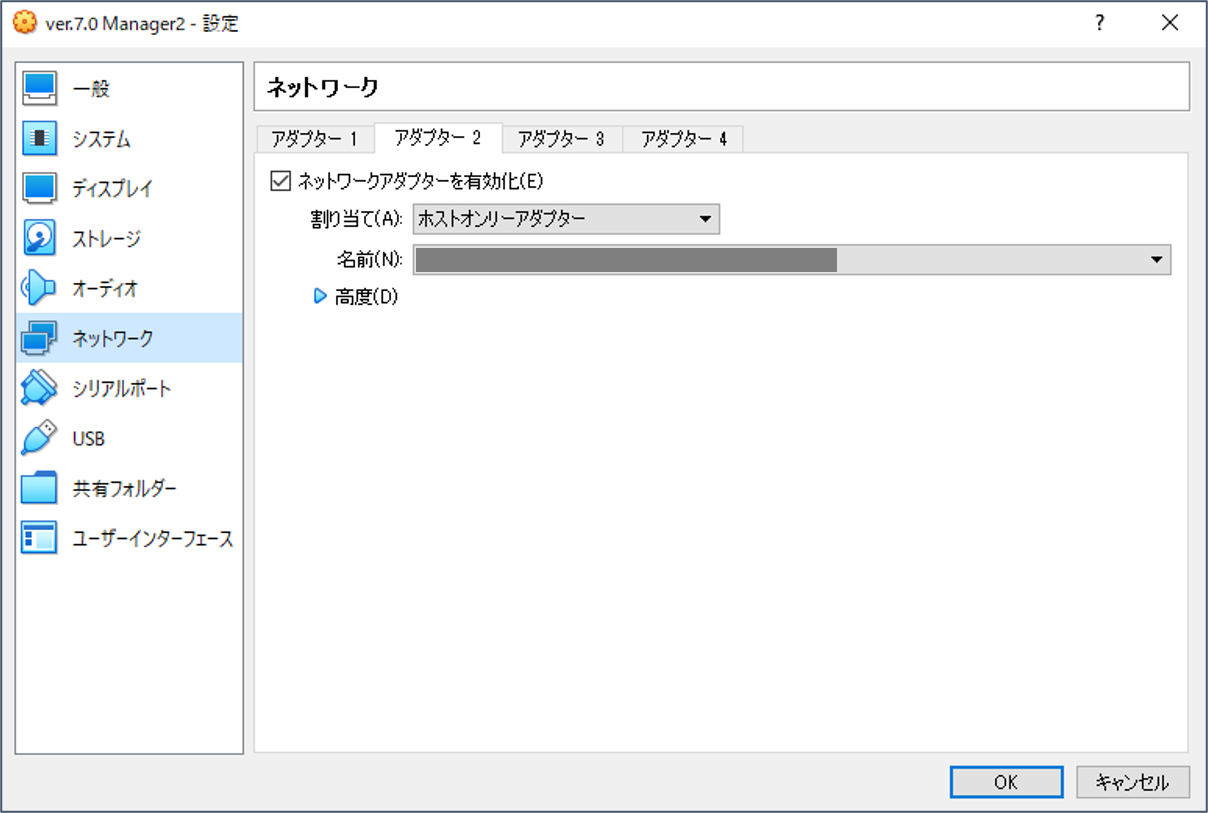
- 変更後にOKをクリックし、設定を保存します。
○仮想マシンを立ち上げて、ネットワークの設定を行います。
以下コマンドにてネットワークマネージャを開きます。
|
1 |
# nmtui |
アダプター1、アダプター2の設定を行います。
アダプター1(NAT)
- IPv6は使わないので「IPv6 CONFIGURATION」を”Automatic”から”Ignore”に変更
- 起動時に自動接続するように「Automatically connect」を”☓”に変更
アダプター2(ホストオンリーアダプター)
- IPv4に固定IPを割り振るため、「IPv4 CONFIGURATION」を”Automatic”から”Manual”に変更
- 「IPv4 CONFIGURATION」詳細を表示させ、「Addresses」の項目へIPを入力
※入力するIPアドレスはアダプターを作成したときに設定した、IPv4アドレスからネットマスクの範囲のものを入力します。
※入力したIPアドレスは後ほど使用するので控えておきます。 - IPv6は使わないので「IPv6 CONFIGURATION」を”Automatic”から”Ignore”に変更
- 起動時に自動接続するように「Automatically connect」を”☓”に変更
設定完了後ネットワークマネージャを閉じ、以下コマンドにて設定を反映させます。
|
1 2 |
# systemctl restart NetworkManager # systemctl restart network |
以上でネットワーク設定は完了です。
2.資材準備
●Hinemos ver.7.0 のパッケージ入手
GitHubより以下のパッケージをダウンロードします。
- hinemos-7.0-manager-7.0.0-1.el7.x86_64.rpm
https://github.com/hinemos/hinemos/releases#packages - hinemos-7.0-web-7.0.0-1.el7.x86_64.rpm
https://github.com/hinemos/hinemos/releases#packages
今回パッケージは/tmp/pkg/配下に配置しました。
●Hinemosの動作に必要なパッケージのインストール
以下のyumコマンドで必要なパッケージをインストールしていきます。
|
1 2 3 4 5 6 7 8 9 10 11 12 13 |
yum install -y java-1.8.0-openjdk yum install -y vim yum install -y unzip yum install -y vim-common yum install -y net-snmp-utils yum install -y sysstat yum install -y tcpdump yum install -y lsof yum install -y net-snmp yum install -y zip yum install -y wsmancli yum install -y vlgothic-p-fonts yum install -y java-1.8.0-openjdk-devel |
3.インストール
●事前設定
-
selinuxを無効にします。
以下のようにviコマンドで”SELINUX=enforcing”の部分を「enforcing」から「disabled」に変更します。
1vi /etc/selinux/config<設定ファイル>
123456# This file controls the state of SELinux on the system.# SELINUX= can take one of these three values:# enforcing - SELinux security policy is enforced.# permissive - SELinux prints warnings instead of enforcing.# disabled - No SELinux policy is loaded.SELINUX=enforcing変更後、サーバを再起動します。
-
firewallの設定します。
今回は以下コマンドにてfirewallを無効化します。
1service firewalld stop
●インストール
-
パッケージを配置したディレクトリへ移動します。
1cd /tmp/pkg/ -
rpmコマンドでパッケージのインストールを行います。
12rpm -ivh hinemos-7.0-manager-7.0.0-1.el7.x86_64.rpmrpm -ivh hinemos-7.0-web-7.0.0-1.el7.x86_64.rpm -
以下コマンドにて、マネージャーとWebクライアントを起動します。
12service hinemos_manager startservice hinemos_web start
●Hinemosへログイン
ネットワーク設定の時に控えたIPアドレスでブラウザからアクセスするとログイン画面が表示されます
|
1 |
http://{控えたIPアドレス} |
- ユーザID
デフォルトの「hinemos」を入力します。 - パスワード
「hinemos」ユーザのデフォルトパスワードの「hinemos」を入力します。 - 接続先URL
「http://{控えたIPアドレス}:8080/HinemosWeb/」を入力します。
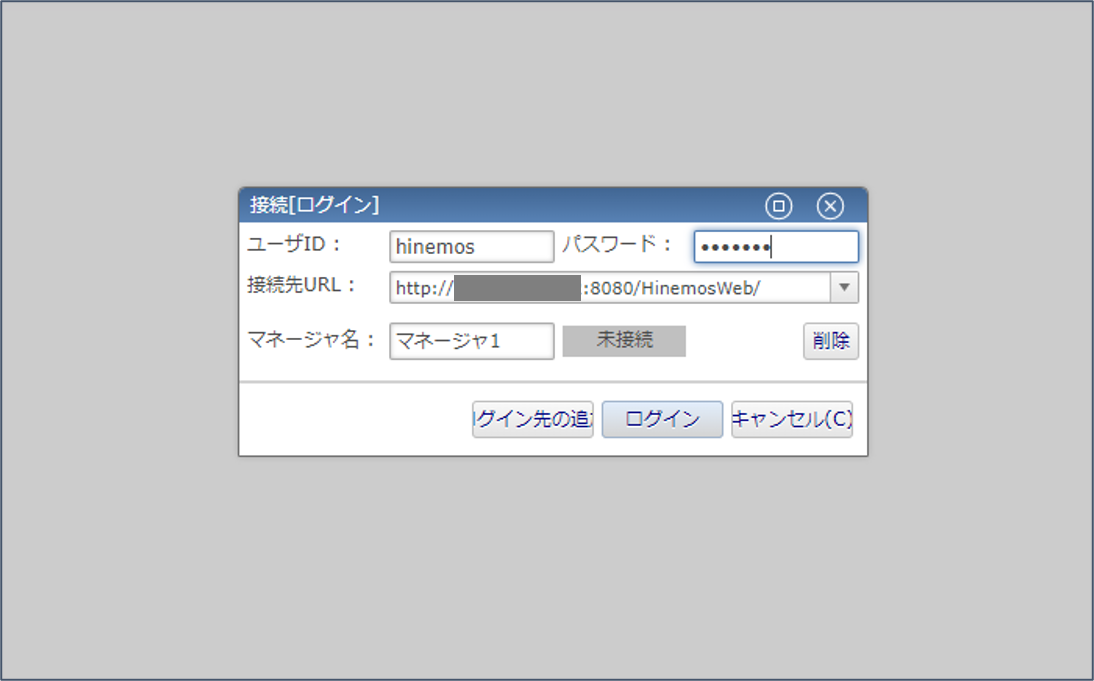
無事ログインできました。
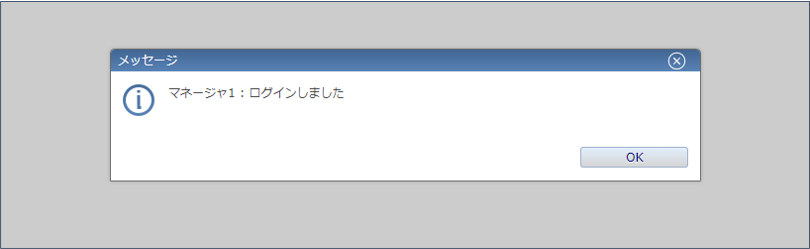
■おわりに
今回はHinemos ver.7.0 の環境を構築してみました。
基本的に構築手順はver.6.2と変わりないのでスムーズに構築できましたね。
少しでも参考になれば幸いです。