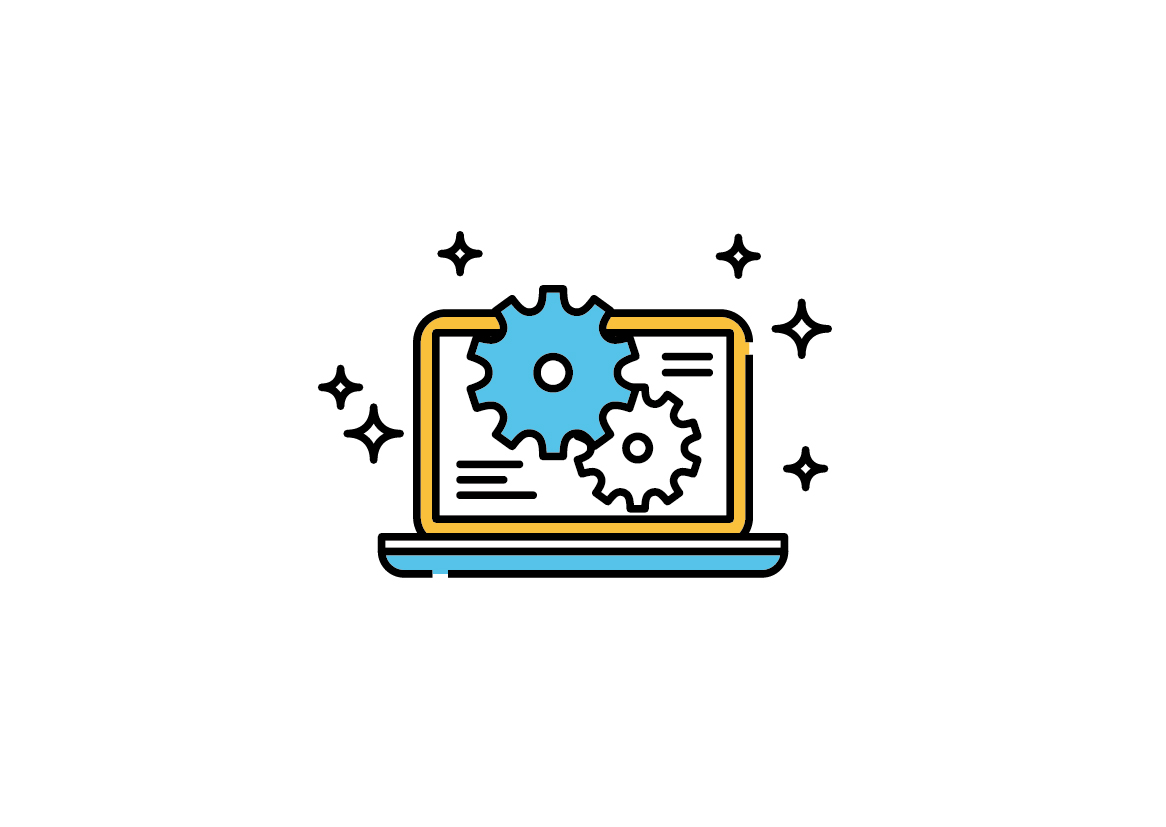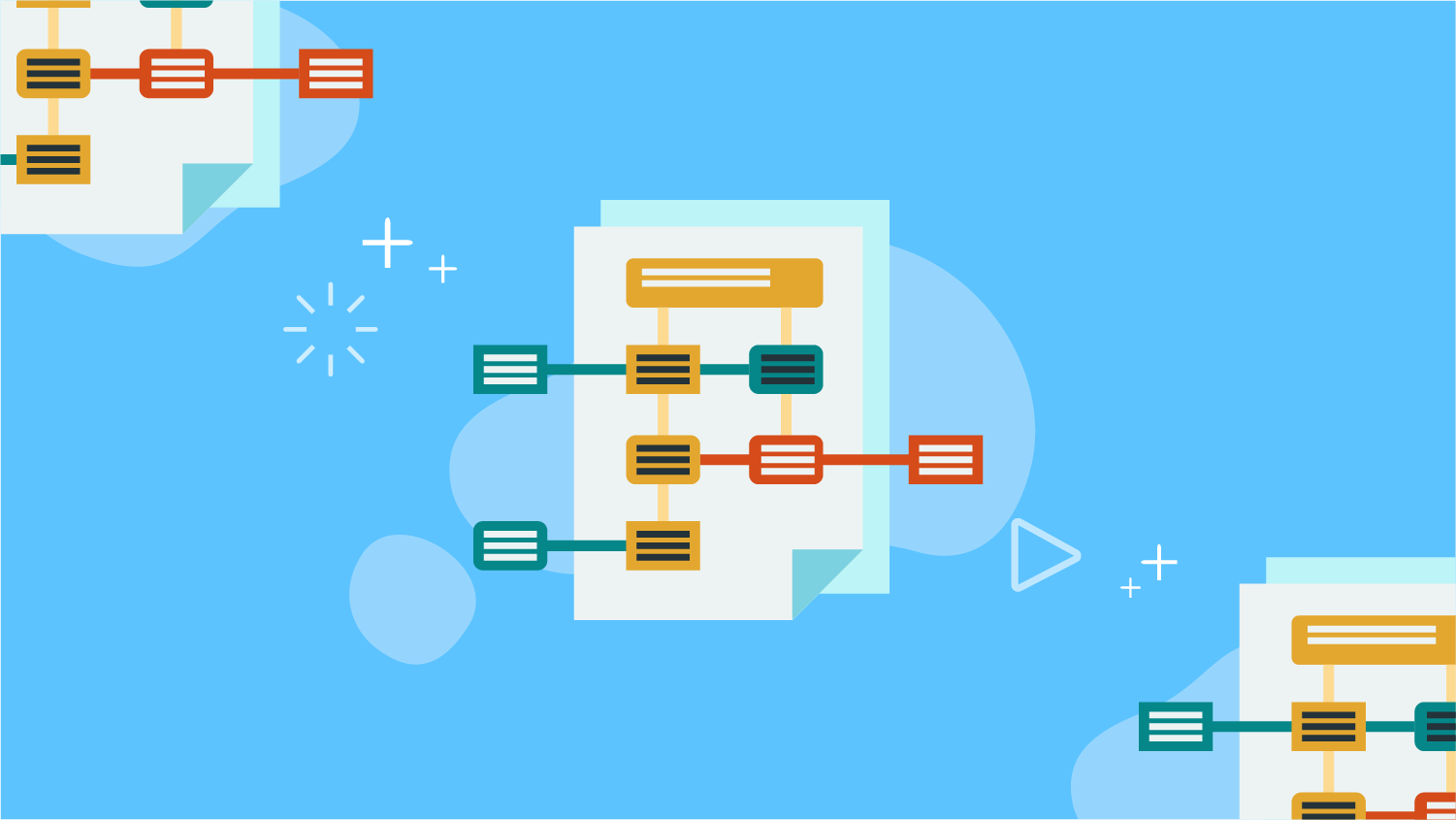AWS上にHinemosを構築して、クラウド管理機能を使ってみる
投稿日: / 更新日:
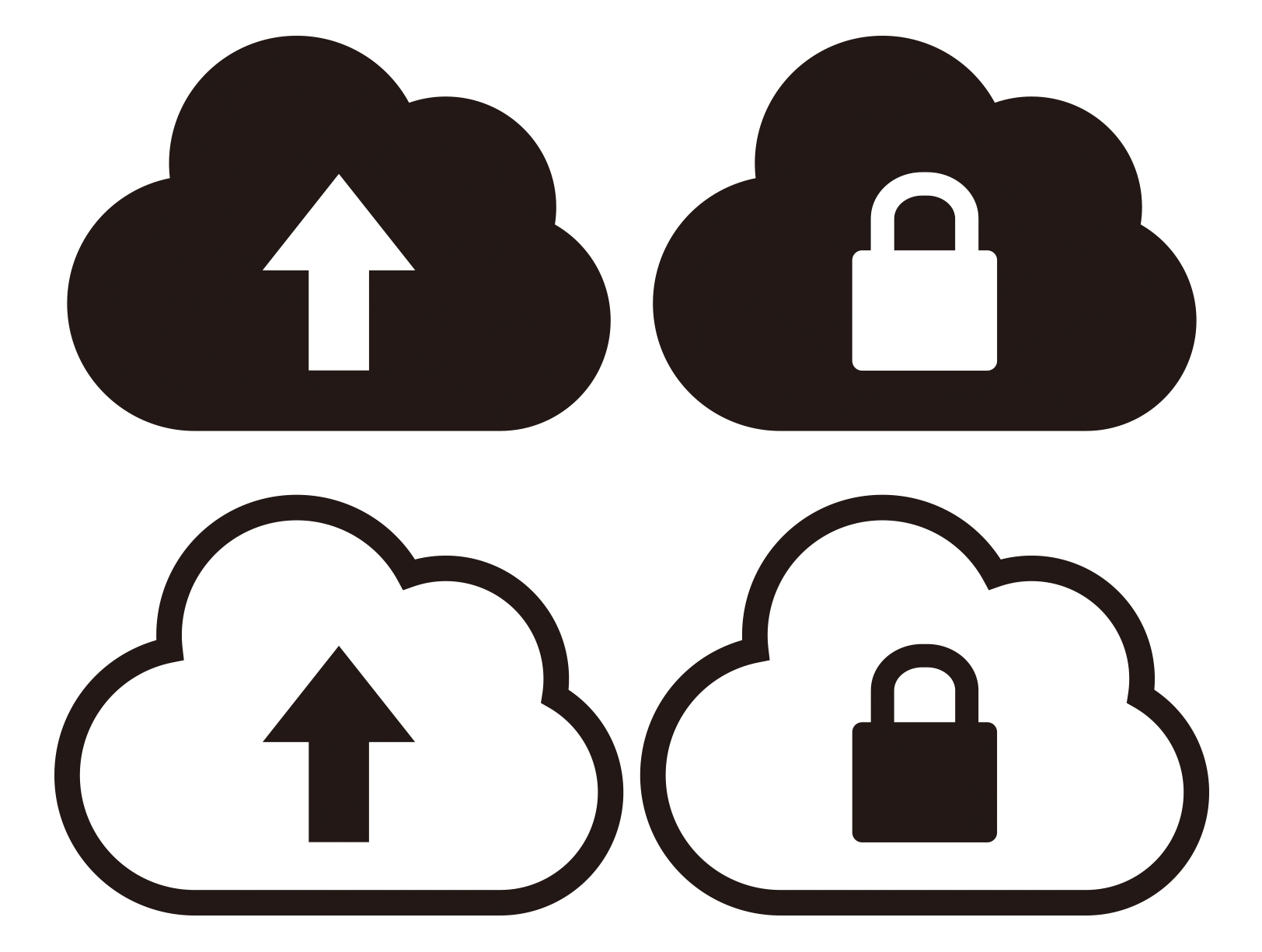
この記事は3年以上前に書かれたものです。情報が古い可能性があります。
今回はAWS上にHinemos ver.6.1.1を構築し、クラウド管理機能(AWS版)を導入してみたいと思います。
[準備]
- AWS上にRed Hat Enterprise Linux のAMIから、インスタンスを作成
→ インスタンスタイプはt2.smallで作成しました。
- クラウド管理機能を利用するため、アクセスキーIDとシークレットアクセスキーを用意しておきます。
①AWSにHinemosを構築
- localeを日本語へ変更しておきます
|
1 2 |
(root)#vi /etc/locale.conf LANG = ja_JP.UTF-8 |
(※必要であれば時間も設定しておきます)
|
1 |
(root)#timedatectl set-timezone Asia/Tokyo |
- SELINUX設定
コンフィグファイルを以下に書き換え、rebootします。
|
1 2 |
(root)#vi /etc/selinux/config SELINUX = disabled |
|
1 |
(root)#reboot |
- 必須パッケージ及び推奨パッケージのインストール
・java-1.8.0-openjdk ・vim-common ・java-1.8.0-openjdk-devel
・net-snmp-utils ・net-tools ・sysstat
・tcpdump ・lsof ・sblim-wbemcli
・wsmancli ・unzip ・vlgothic-p-fonts
・net-snmp ・net-snmp-utils ・net-snmp-libs
・tog-pegasus ・sblim-wbemcli ・sblim-cmpi-base
・sblim-cmpi-fsvol ・openlmi-storage ・libpcap
今回はyum でインストールしました
|
1 |
(root)#yum -y install java-1.8.0-openjdk |
マネージャ、webクライアントをインストール
|
1 2 |
(root)#rpm -ivh hinemos-6.1-manager-6.1.1-1.el7.x86_64.rpm (root)#rpm -ivh hinemos-6.1-web-6.1.1-1.el7.x86_64.rpm |
マネージャ、webクライアントを起動
|
1 2 |
(root)#systemctl start hinemos_manager (root)#systemctl start hinemos_web |
これでインストールは完了です。
クライアント、およびマネージャへ正常に接続できることを確認します。
ブラウザを起動しHinemos Webクライアントサーバにアクセスします。以下のURLへ接続してください。
http://[パブリック DNS]
ログイン画面の「接続先URL」は以下のどちらかを入力してください
・ http://パブリックDNS]:8080/HinemosWS/
・ http://[パブリックIP]:8080/HinemosWS/
※ユーザIDおよびパスワードは、デフォルトでは[hinemos]となっています。
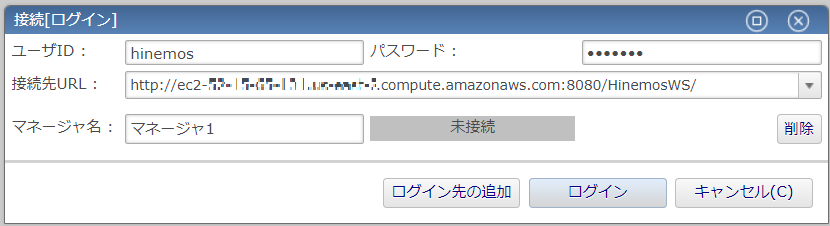
②クラウド管理オプションを導入する
以下の作業を実施します。
・必要パッケージのインストール
・キーファイルを配置
・python-sudsをインストール
|
1 |
(root)#yum -y install python-suds |
・hinemosマネージャとwebクライアントを停止
|
1 2 |
(root)#service hinemos_manager stop (root)#<span class="crayon-e">service hinemos_web start</span> |
・クラウド管理機能のパッケージをインストールします。
|
1 2 |
(root)#rpm -ivh hinemos-6.1-manager-xcloud-aws-6.1.a-1.el.noarch.rpm (root)#rpm -ivh hinemos-6.1-web-xcloud-aws-6.1.a-1.el.noarch.rpm |
- アクティベーションパッチとアクティベーションキーを適用
[事前準備]
- patch_manager_activation_for6.1.x_20180330.tar.gzを入手し、マネージャーサーバ上で解凍します。
|
1 |
(root)#tar -zxvf patch_manager_activation_for6.1.x_20180330.tar.gz |
-300012_000_enterprise、および300012_000_xcloudの2つのキーファイルを配置しておきます。
(※クラウド管理機能を有効化するには、エンタープライズ機能の有効化も必要となるため、キーファイルは2種準備します。)
- 上書きするファイルの事前バックアップを取得。
(※バックアップファイルは /opt/hinemos/lib/ 以外に配置する)
例: (root) # cp -p /opt/hinemos/lib/Publish.jar /root/backup/
・ Hinemosアクティベーションパッチを適用する
- 作業ディレクトリの移動
|
1 |
(root)#cd /tmp/patch_manager_activation_for6.1.x_20180330 |
- ファイルのコピー
|
1 |
(root)#cp -p Publish.jar /opt/hinemos/lib/ |
- ファイルの権限変更
|
1 |
(root)#chown hinemos:hinemos /opt/hinemos/lib/Publish.jar |
・ アクティベーションキーを配置する
< クラウド管理・VM管理機能をご利用の場合は、キーファイル300012_000_enterprise と キーファイル300012_000_xcloudを両方配置します。
|
1 2 |
(root)#cp -p 300012_000_enterprise /opt/hinemos/etc/ (root)#cp -p 300012_000_xcloud /opt/hinemos/etc/ |
・Hinemosマネージャ、およびwebクライアントを起動する
|
1 2 |
(root)#service hinemos_manager start (root)#service hinemos_web start |
起動後、パースペクティブのメニューにクラウド管理機能が追加されていることを確認します。
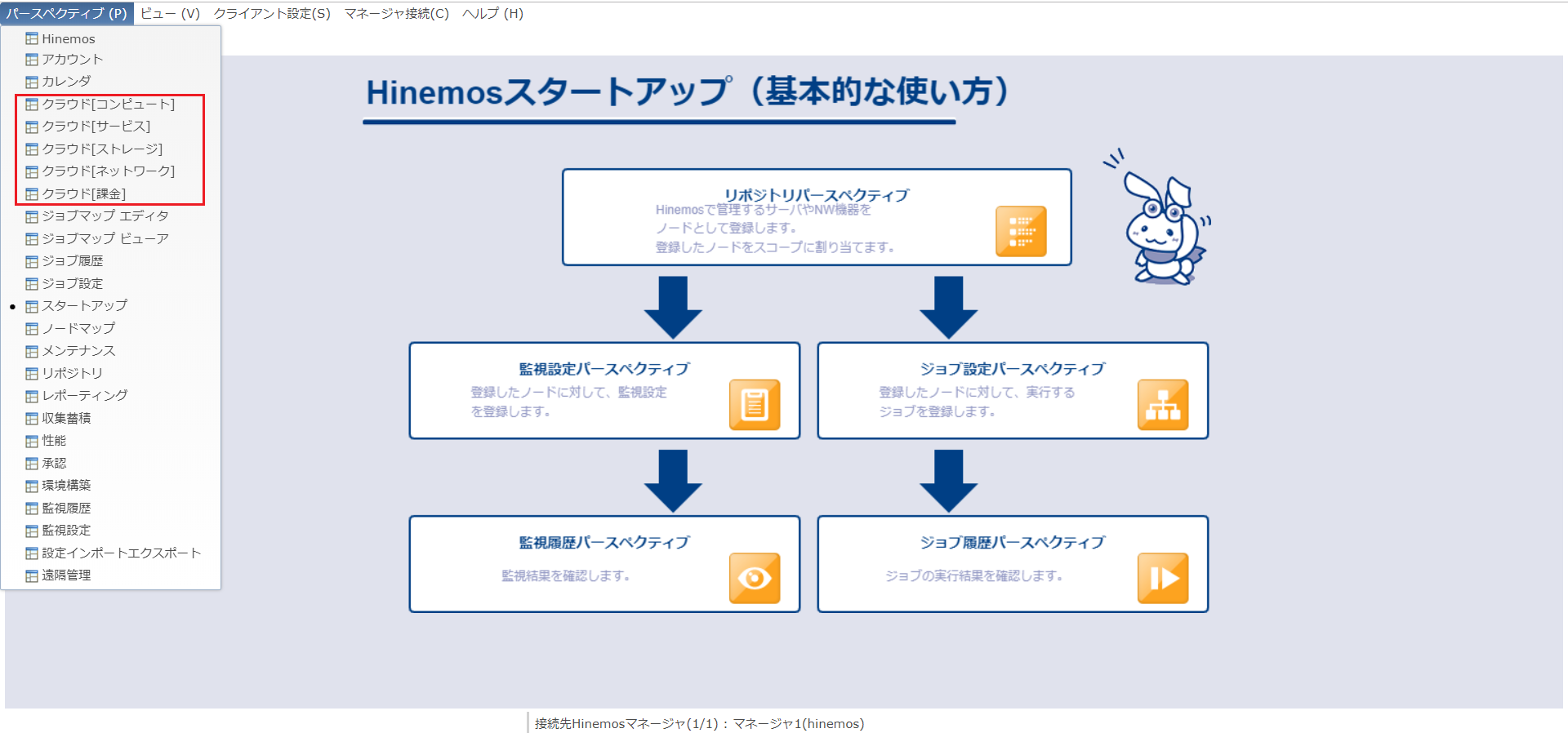
※クラウド管理機能を追加すると、
パースペクティブのメニューに
以下のメニューが追加されます。
・クラウド[コンピュート]
・クラウド[サービス]
・クラウド[ストレージ]
・クラウド[ネットワーク]
・クラウド[課金]
このクラウド管理機能をクラウドサービスと連携させるには、AWSのアカウント情報を
「クラウドアカ ウント」としてHinemosに登録できます。
その際、シークレットアクセスキーおよび、アクセスキーIDを登録する必要がありあます。
③クラウドサービスとの連携方法
①クラウド[サービス] パースペクティブを開き、登録ボタン > 「Amazon Web Service 」を押下します
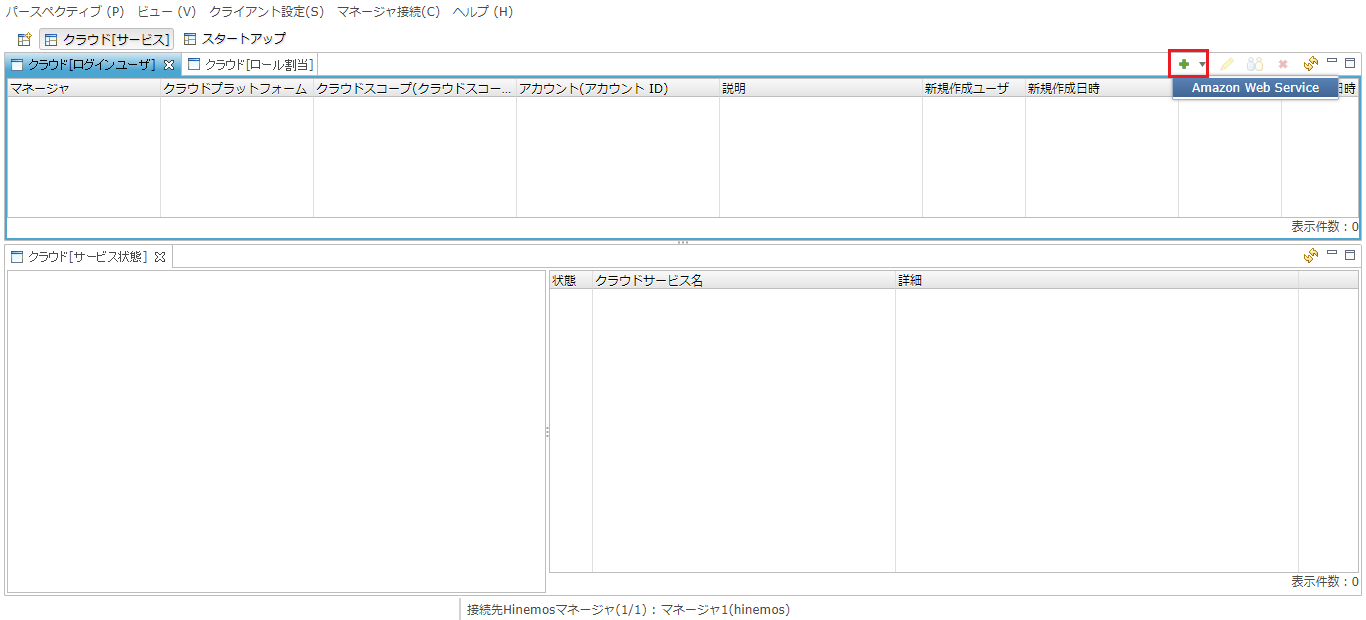
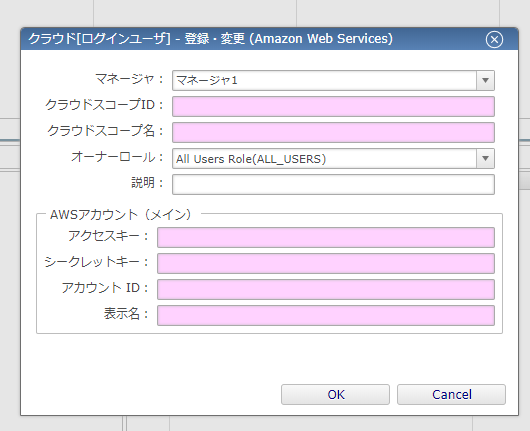
② クラウド[ログインユーザ] – 登録・変更ダイアログに必要情報を入力します。
(※色ついてる項目が必須入力項目となります。)
クラウドスコープに関する設定値を入力します。
- マネージャ:クラウドスコープを登録するHinemosマネージャを選択してください。
- クラウドスコープID:登録するクラウドスコープのIDとして、任意のIDを入力してください。
(自動検知で登録されるノード等のファ シリティIDとして使用されます。)
- クラウドスコープ名:登録するクラウドスコープとして、任意のスコープ名を入力します。
(自動検知で登録されるスコープのファシリティ 名に使用されます。)
- オーナーロール:クラウドスコープのオーナーロールを選択します。
(自動検知で登録されるクラウドスコープに含まれるノードは、 このオーナーロールを継承します。)
- 説明:クラウドスコープに関して、任意の説明文を登録できます。
- クラウドアカウント(メイン) – アクセスキー
→クラウドアカウントとして用いるAWSアカウント・IAMユーザのアクセスキーを入力します。
- クラウドアカウント(メイン) – シークレットキー
→クラウドアカウントとして用いるAWSアカウントあるいはIAMユーザのシークレットキーを入力します。
- クラウドアカウント(メイン) – アカウントID
→上記のアクセスキーに対応するHinemos内部での管理用のアカウントIDとして、任意のIDを入力します。
今回は下記のように登録しました。
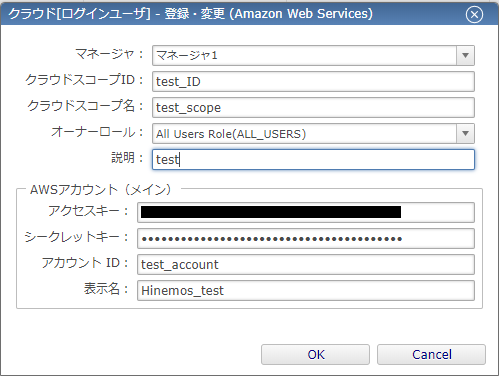
登録後、クラウド[コンピュートノード]パースペクティブへ移動すると、AWS上に登録されているインスタンスを確認することができます。
この画面から、インスタンスの起動・停止・再起動や新規インスタンスの作成も行うことができます。
もちろん、インスタンスの稼働状況の監視や、ジョブ実行も可能です。
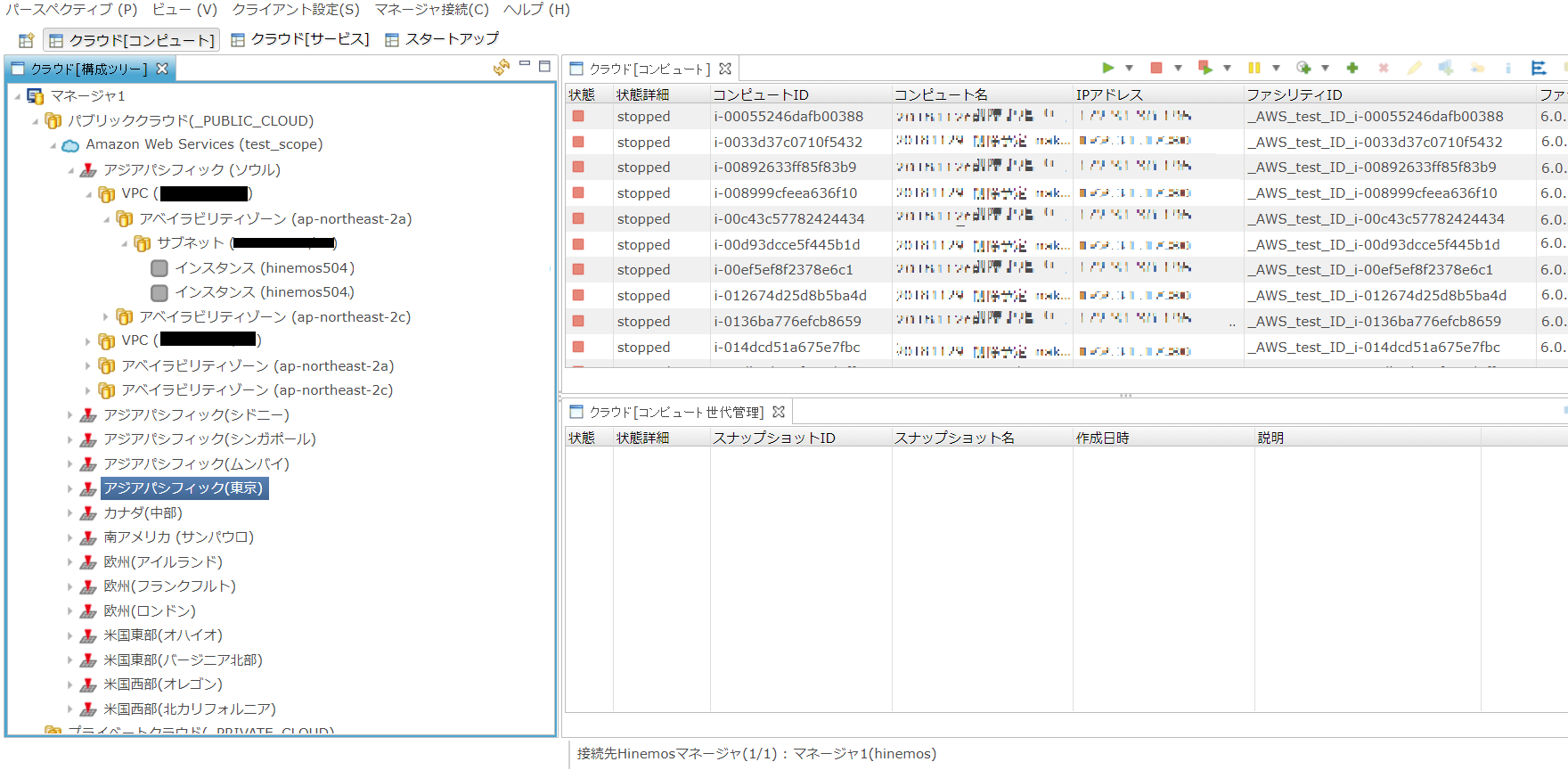
おわりに
いかがでしたでしょうか。
AWS上でのHinemosの構築方法を簡単にではありますが、ご紹介いたしました。
機会があれば、AWS上のHinemosをHA構成にする手順についてもご紹介したいと思います!