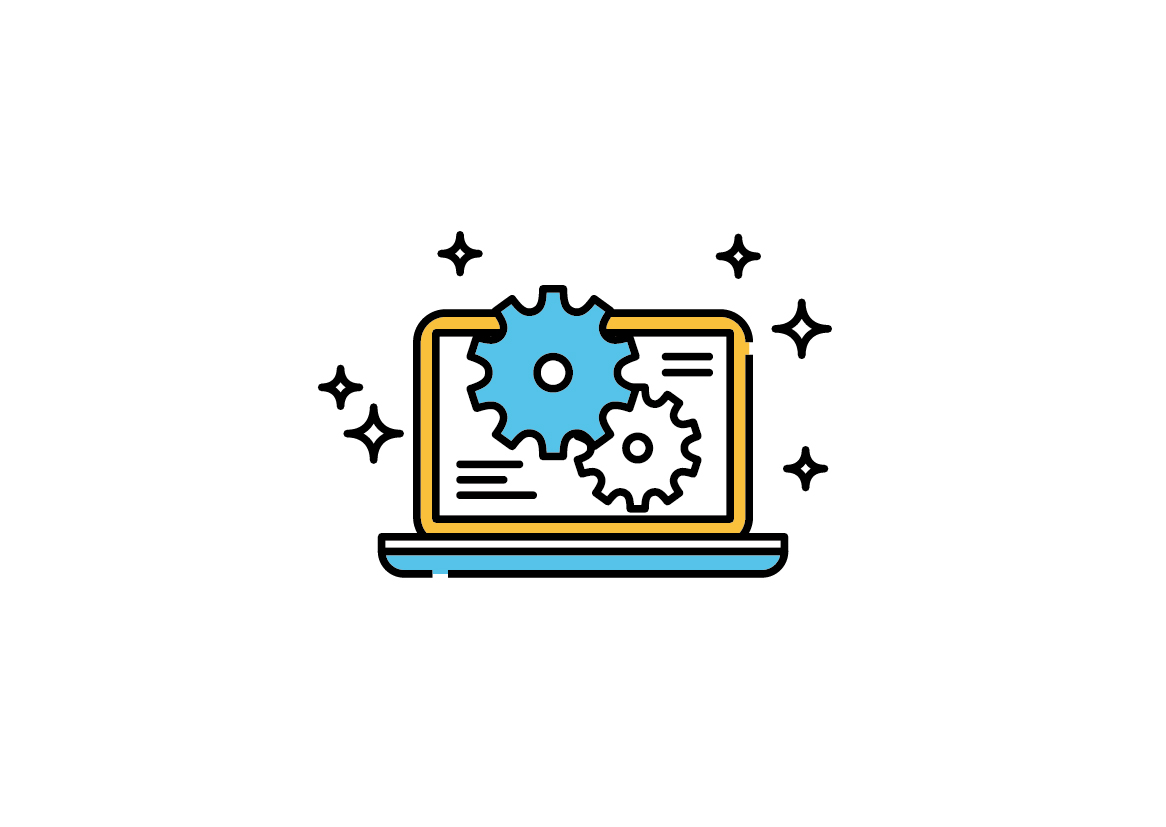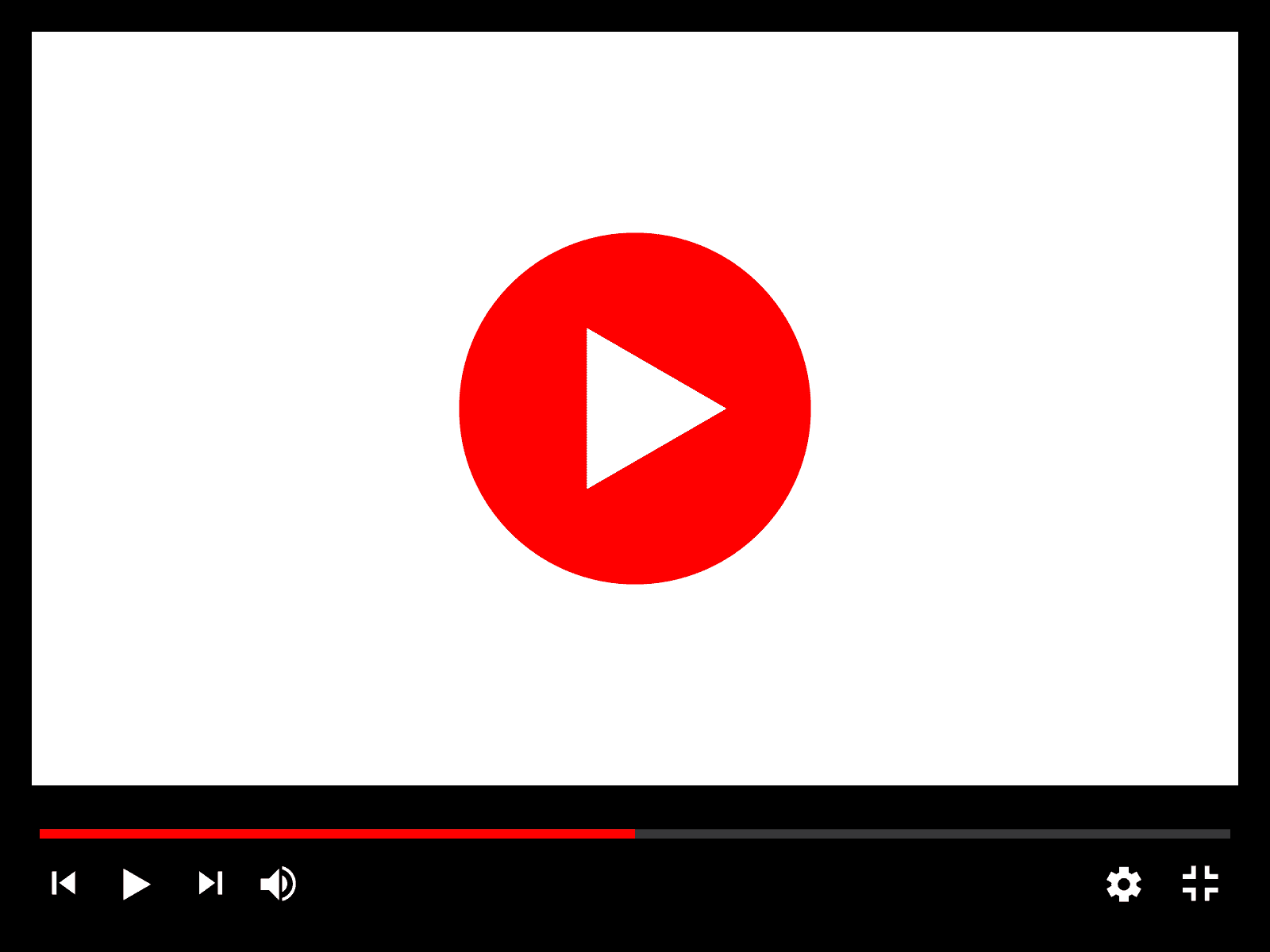イチからHinemosを構築してみた
投稿日: / 更新日:
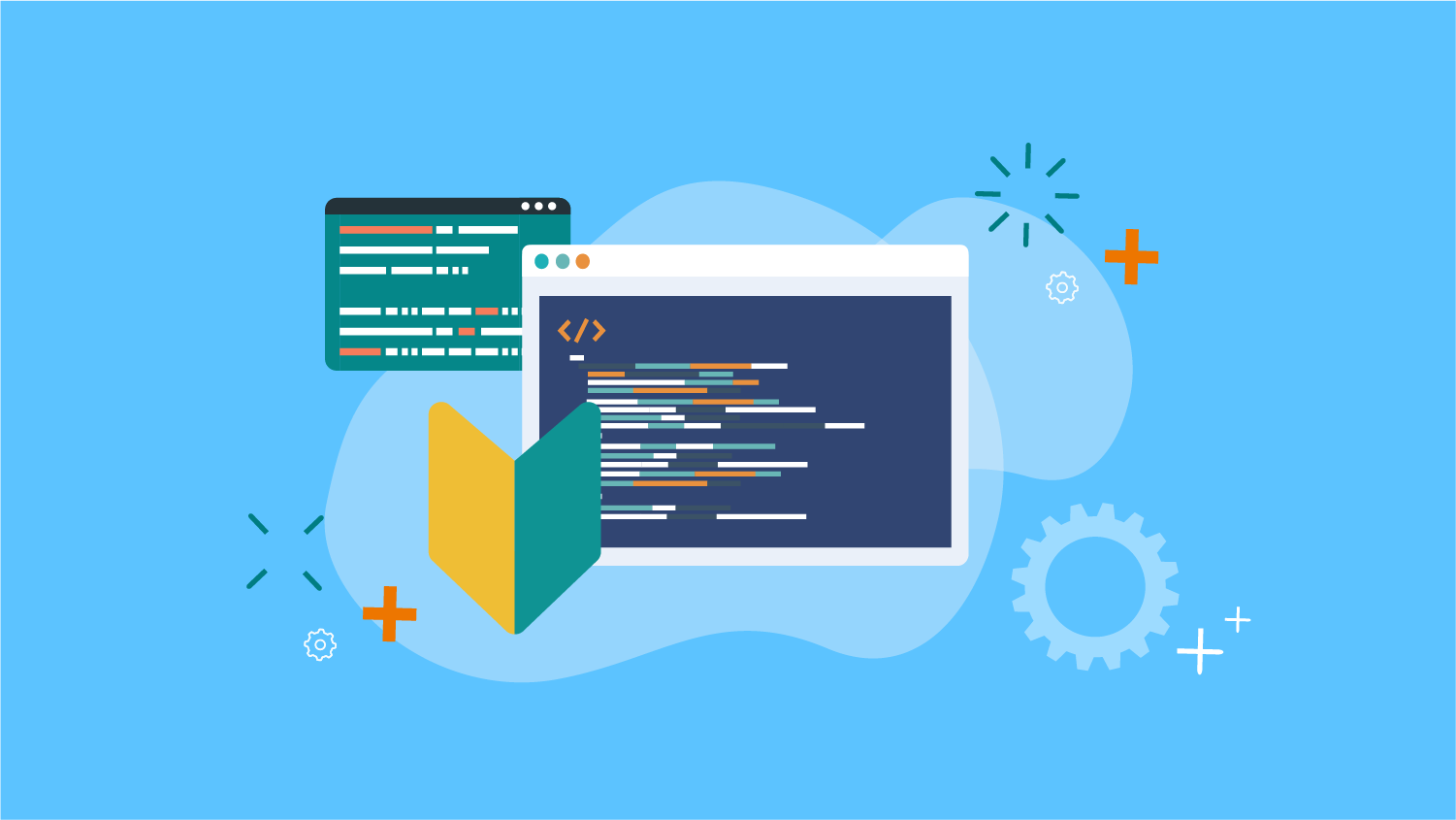
この記事は3年以上前に書かれたものです。情報が古い可能性があります。
こんにちは。今回はHinemos ver6.2を環境も何もない状態からインストール、
ログインまでをご紹介する記事です。
用意するものは以下になります。
・Oracle VM VirtualBox:https://www.virtualbox.org/wiki/Downloads
・CentOS7:https://www.centos.org/download/
・hinemos-6.1-manager-6.2.x-1.el7.x86_64.rpm:https://github.com/hinemos/hinemos/releases#packages
・hinemos-6.1-web-6.2.x-1.el7.x86_64.rpm:https://github.com/hinemos/hinemos/releases#packages
リンクを貼っておきますのでご利用ください。
①CentOSをインストール
Oracle VM VirtualBoxにCentOS7をインストールします。
まずvirtual boxを立ち上げ「新規」をクリック。
仮想マシンの名前を入力します。
「centos7」と入力すると、自動的にタイプとバージョンが設定されます。
「仮想ハードディスクを作成する」を選択して次へをクリック。
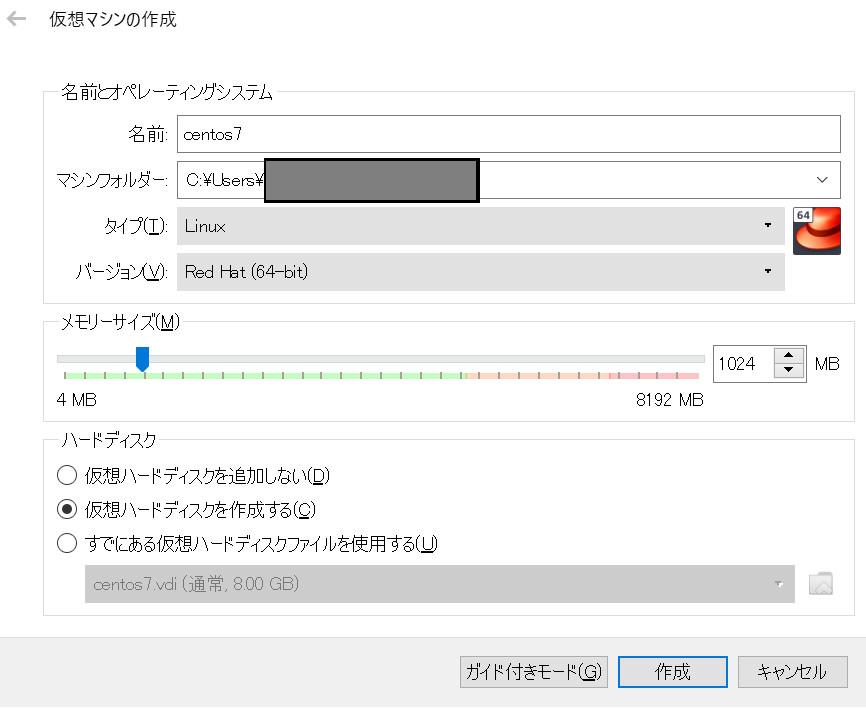
ハードディスクのファイルタイプに「VDI」を指定して、次へをクリック。
「固定サイズ」を選択して、次へをクリック。
②CentOSの設定
ネットワークの設定をします。
virtual boxのCentOS7を選択し、設定をクリックします。
次にネットワークを選択すると、右画面にネットワークアダプターが表示されます。
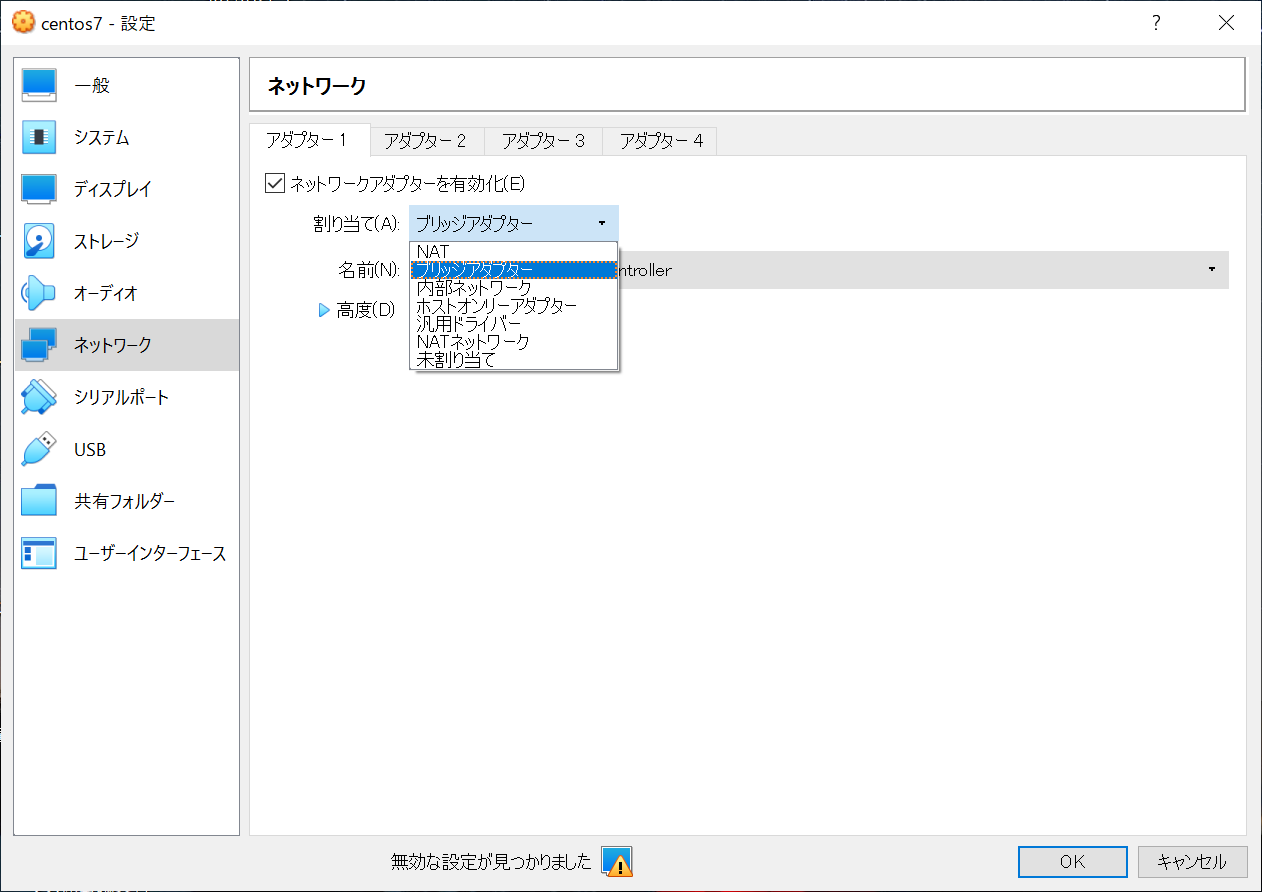
デフォルトの状態だと接続できないので、割り当てのドロップダウンリストをクリックし、ブリッジアダプターに変更します。
変更後にOKをクリックし、設定を保存します。
③Hinemosパッケージの用意
GitHubより以下のパッケージをダウンロードします。HinemosはOSSなので誰でも自由にダウンロードできます。
・ hinemos-6.1-manager-6.2.x-1.el7.x86_64.rpm
・ hinemos-6.1-web-6.2.x-1.el7.x86_64.rpm
パッケージは今回/tmp/配下に配置しました。
④Hinemosの動作に必要なパッケージのインストール
以下のyumコマンドで必要なパッケージをダウンロード、インストールします。
|
1 2 3 |
yum install -y java-1.8.0-openjdk yum install -y vim yum install -y unzip |
⑤Hinemosのインストールに必要な設定を変更
1.selinuxを無効にします。
※selinuxが有効になっているとインストールできません。
次のコマンドを入力します。
|
1 |
vi /etc/selinux/config |
|
1 2 3 4 5 6 |
# This file controls the state of SELinux on the system. # SELINUX= can take one of these three values: # enforcing - SELinux security policy is enforced. # permissive - SELinux prints warnings instead of enforcing. # disabled - No SELinux policy is loaded. SELINUX=enforcing |
上記の「enforcing」を「disabled」に変更して、サーバを再起動してください。
2.firewallを無効にするorアクセスできるよう適切に設定する
次のコマンドを入力します。
|
1 |
service firewalld stop |
※今回はfirewalldをとめる方法をご紹介しました。
⑥Hinemosのパッケージのインストール
パッケージを配置したディレクトリに移動
|
1 |
cd /tmp/ |
rpmコマンド実行!
|
1 2 |
rpm -ivh hinemos-6.1-manager-6.2.x-1.el7.x86_64.rpm rpm -ivh hinemos-6.1-web-6.2.x-1.el7.x86_64.rpm |
マネージャーとクライアントを起動!
|
1 2 |
service hinemos_manager start service hinemos_web start |
⑦Hinemosへログイン
ip aコマンドでサーバのIPを確認し、そのIPでブラウザからアクセスします。
するとログイン画面へ切り替わります。
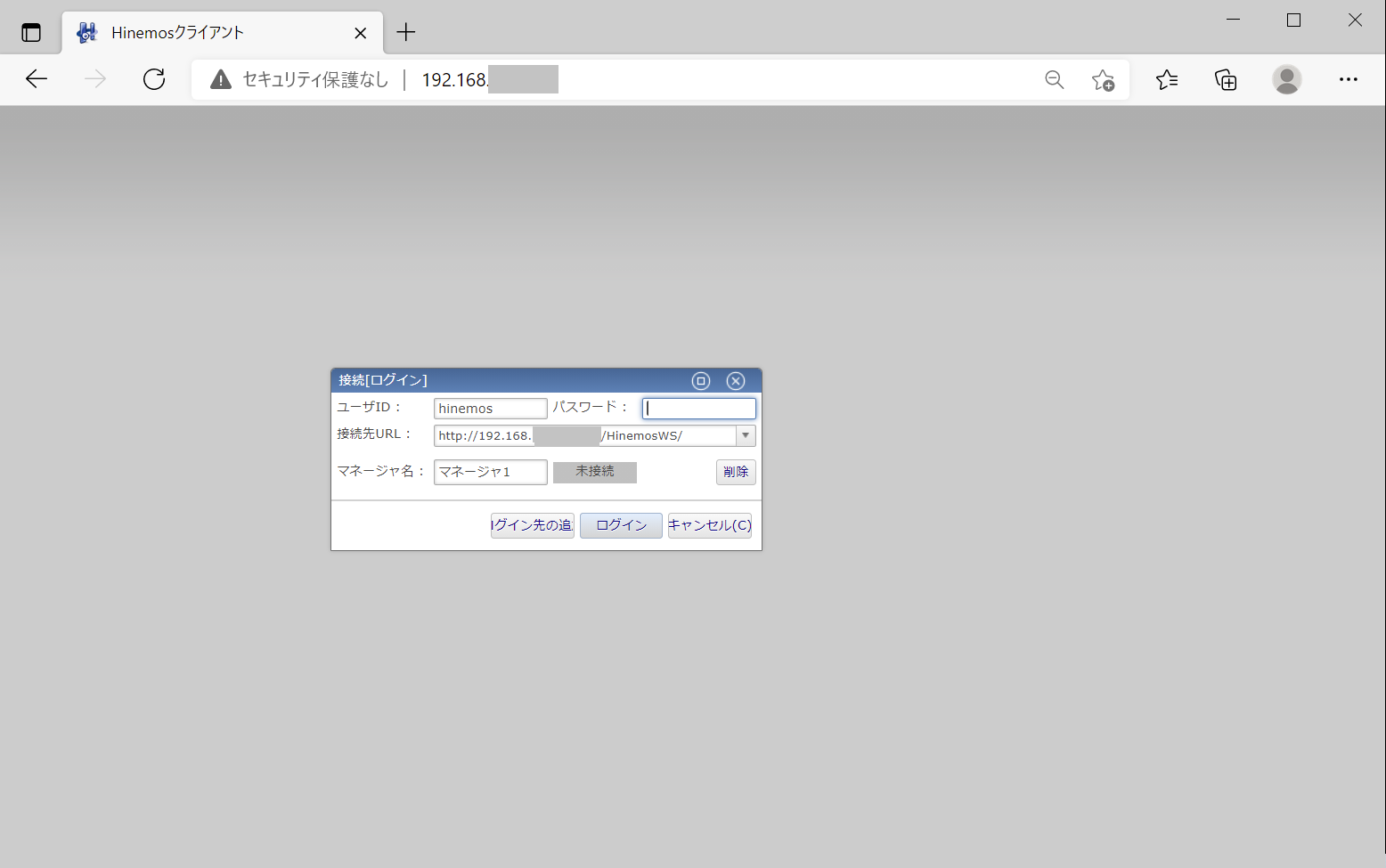
・ ユーザID
ログインユーザを入力します。インストール直後は、「hinemos」ユーザしか存在しないため、デフォルトの「hinemos」と入力します。
・ パスワード
ログインユーザのパスワードを入力します。「hinemos」ユーザのデフォルトのパスワードは「hinemos」ですので、こちらも「hinemos」と入力します。
・ 接続先URL
Hinemosマネージャへ接続するURLを入力します。接続先URLは「http://【↑で確認したIP】:8080/HinemosWS/」と入力します。
ログインできました!
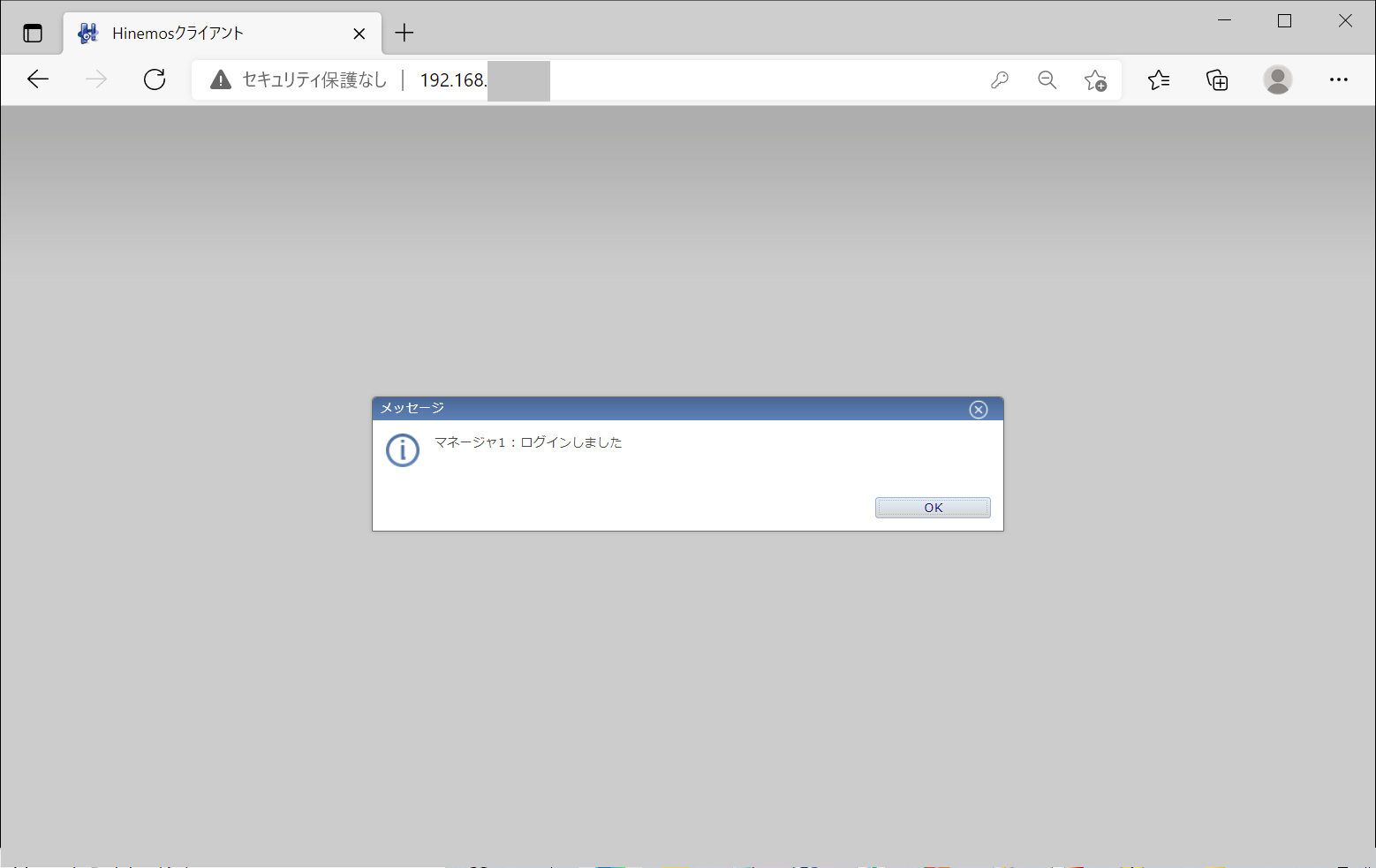
いかがでしたでしょうか。今回はサーバの用意からやってみました。
サーバ構築経験のない方でも、ぜひHinemosを触ってみてほしいです。